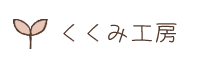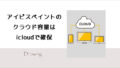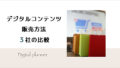アイビスペイントで絵を描いた時、後から線画の色を変えたいと言うことがあると思います。
その際の方法を2つご紹介します。
線画全体の色を変えたい場合
例えば黒色で全体を描いてみたものの、もう少し柔らかな雰囲気にしたい、少しグレーや茶色っぽい色に変えたい、などの場合に、すべての線画の色を一気に変える方法です。
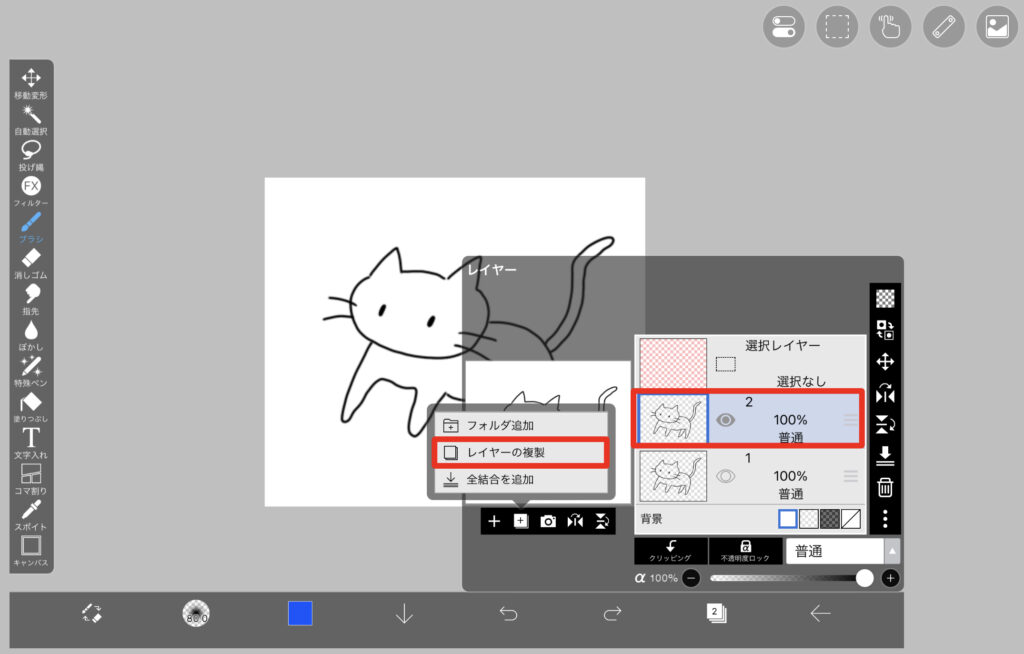
今回はこちらの画像の線の色を変えてみることにします。
念のため、「レイヤーの複製」で色を変えたい画像を複製しておきました。
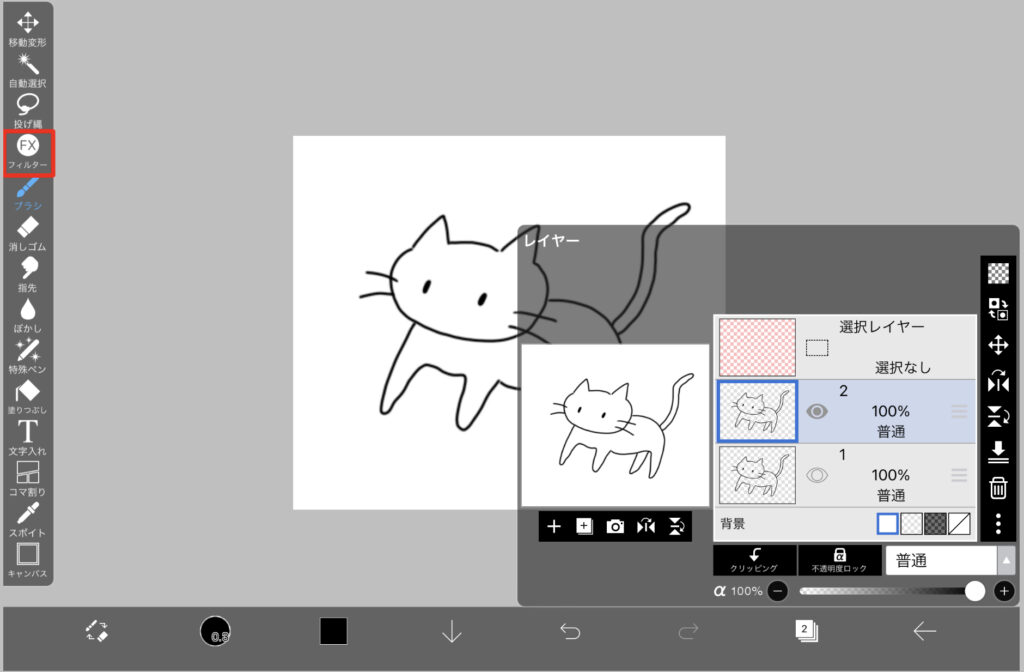
左のメニューから「フィルター」を選択します。
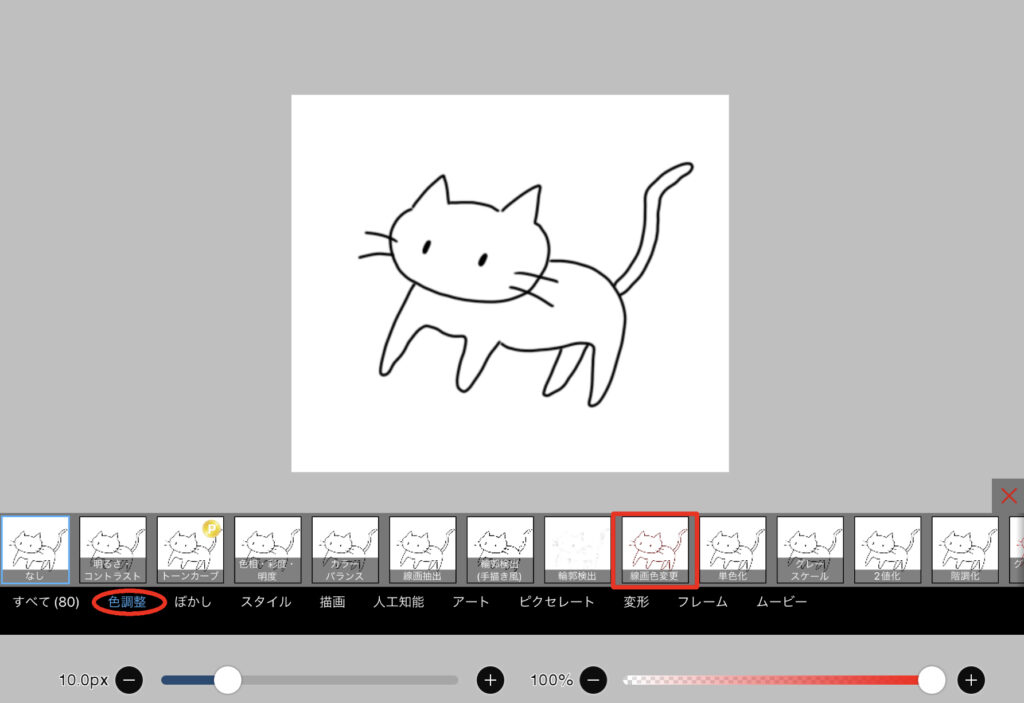
「色調整」→「線画色変更」を選択します。
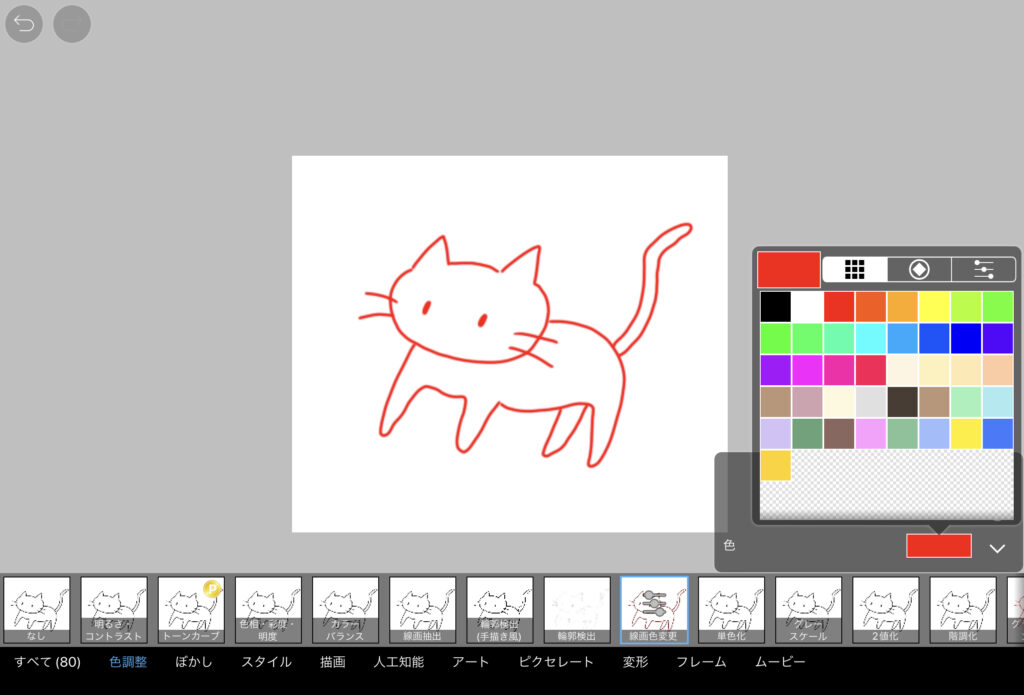
右のほうに色の選択画面が出るので、そこから変更したい色を選びます。
今回赤にしてみたので、このように線画全体が赤に変わりました。
線画の一部分(各パーツ)の色を変えたい場合
例えば、人物画などで髪の色と服の色など、別々の輪郭の色を変えたいと言った場合もあるでしょう。
そうした場合にでも、その部分ごとに色を変えることが可能です。
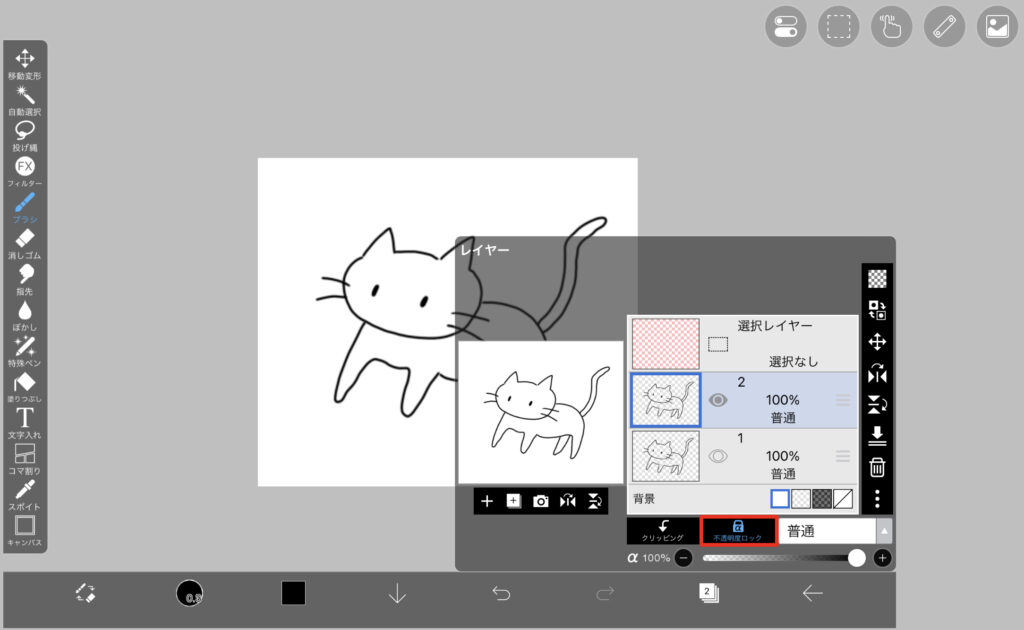
色を変更したいレイヤーを選択した状態で「不透明度ロック」をクリックします。
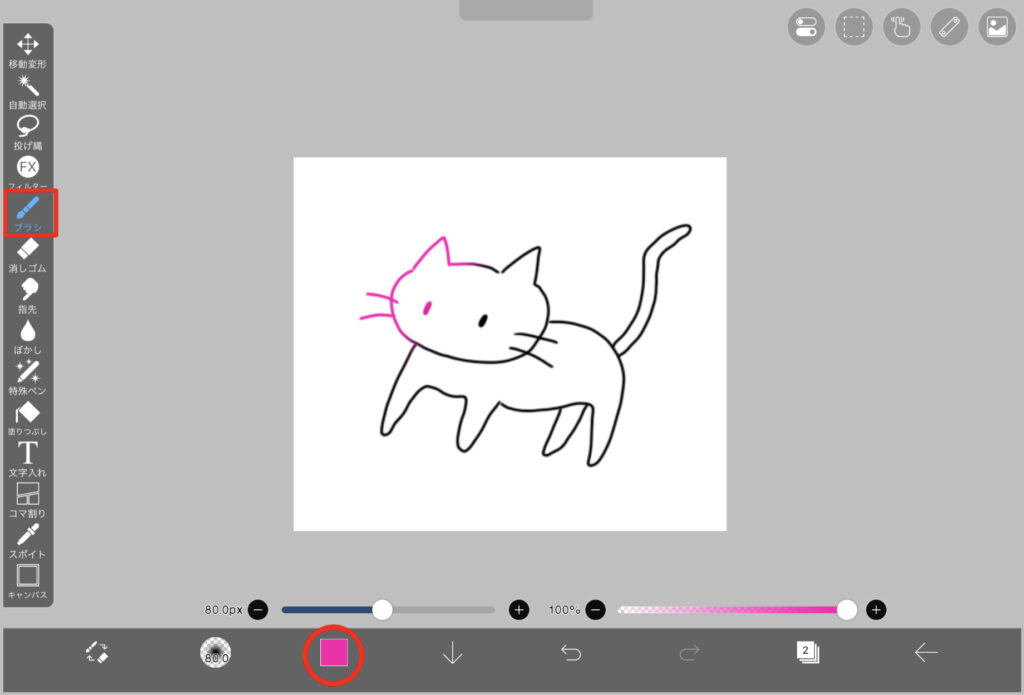
変更したい色を選び、ブラシで変更したい部分の線の上を擦ります。
ブラシは線の太さや塗りたい箇所に合わせて適宜変えると良いでしょう。
この場合ピンクのブラシで線の上を擦っています。
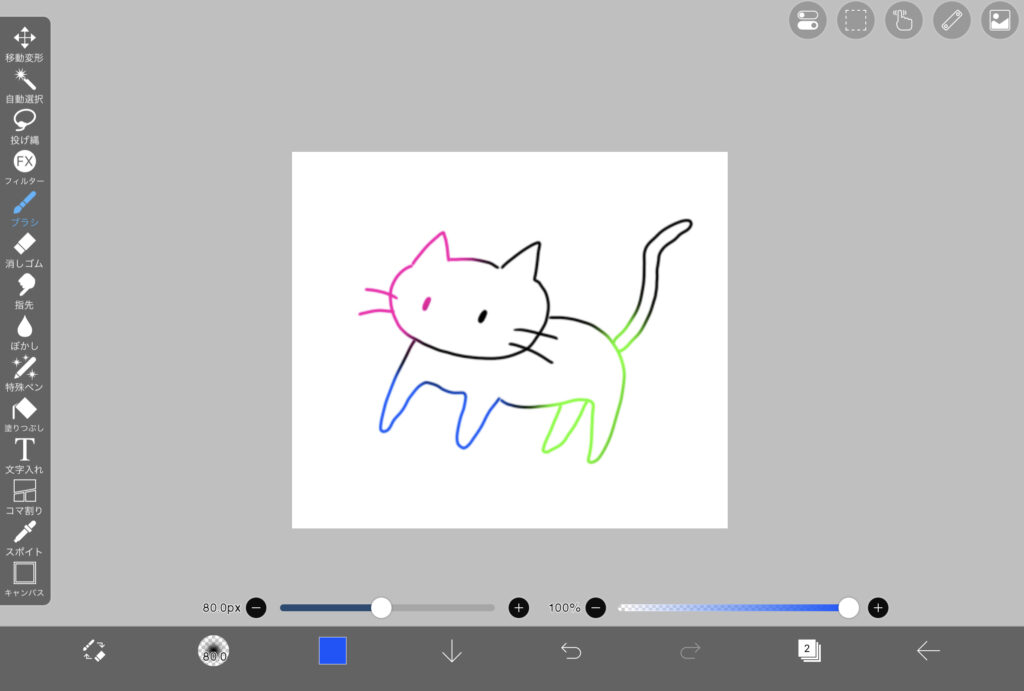
色を変更したい箇所に合わせてペンの色を変えると、上の画像のようになります。
輪郭と中の塗りの部分を統一させたい時などに便利ですね。
2つのやり方をうまく合わせる
まず最初に全体の色の変更をし、必要な部分のみ色を変えていくというのが比較的楽にできる方法なのではないかと思います。
試しにやってみたのがこちら
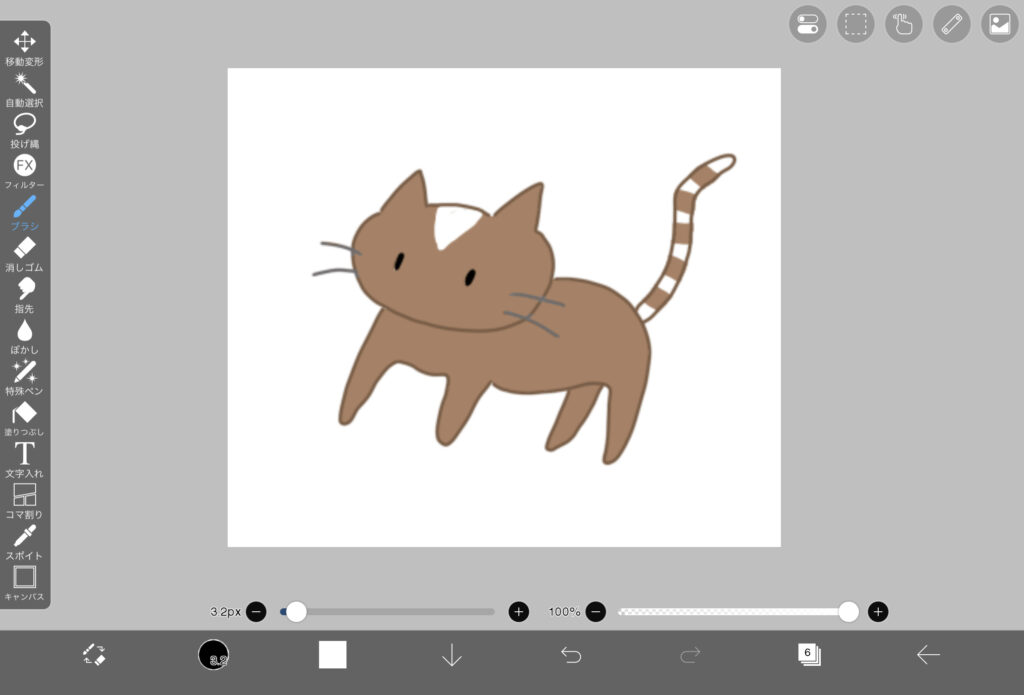
…こんな柄の猫がいるのかと言う事はちょっと置いておいて…
こちらの線画では最初、全体が黒だった線画色を、中を塗る色より少し濃いめの茶色に変更しました。
それから必要な部分だけを変色しています。
ヒゲの部分とかはグレーですね。目も黒くし直しました。
こんな感じで線画の色を変えていくことができます。
まとめ
アイビスペイントでの線画の色の変更についての2パターンをご紹介しました。
全体と部分と、それぞれ使い分けすることでイラストの雰囲気や描き方も、随分とやり易く変わってくると思います。

後から直す事ができると思えば、安心して描けますよね
線画の色の変更も、このように複数のやり方を覚えておくと、とても便利ですよね。
この小技がお絵描きライフの手助けになりますように…!