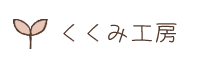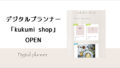デジタルプランナーやデジタルノートをつけているのなら、可愛く使いやすくデコレーションしたいですよね。そんな時、フリーの画像素材などは大変役に立ちます。
GoodNotes5を画像素材で便利に楽しく!
GoodNotes5は、とても優秀なノートアプリ。
このアプリをベースにして、デジタルプランナーなどスケジュールや日記帳として利用することもできます。
それらのページにシール画像を貼れば、更に可愛く、使いやすいノートにすることができますよ。
自分のノートに愛着が湧くようになること請け合いです。
フリーの素材をダウンロードする
まずはシールの素材です。
これはフリー素材のサイトからダウンロードしてきたものを使います。
今回はイラストACさんのサイトからダウンロードさせていただきました。
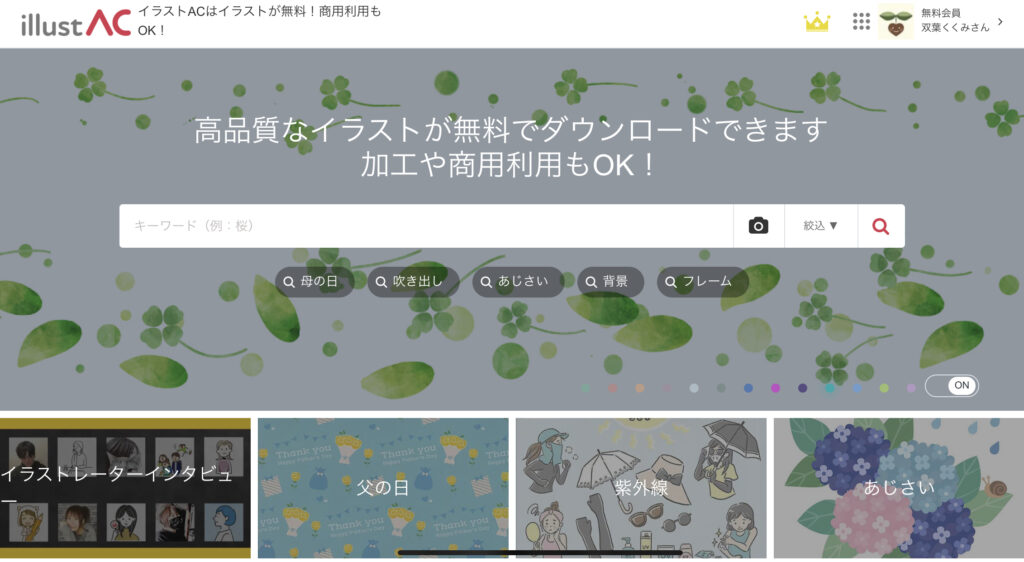

シールや付箋、枠などの素材がたくさんありますね!
イラストACに登録する
イラストACでは会員登録が必要ですが、SNSのアカウントがあればすぐに登録ができます。
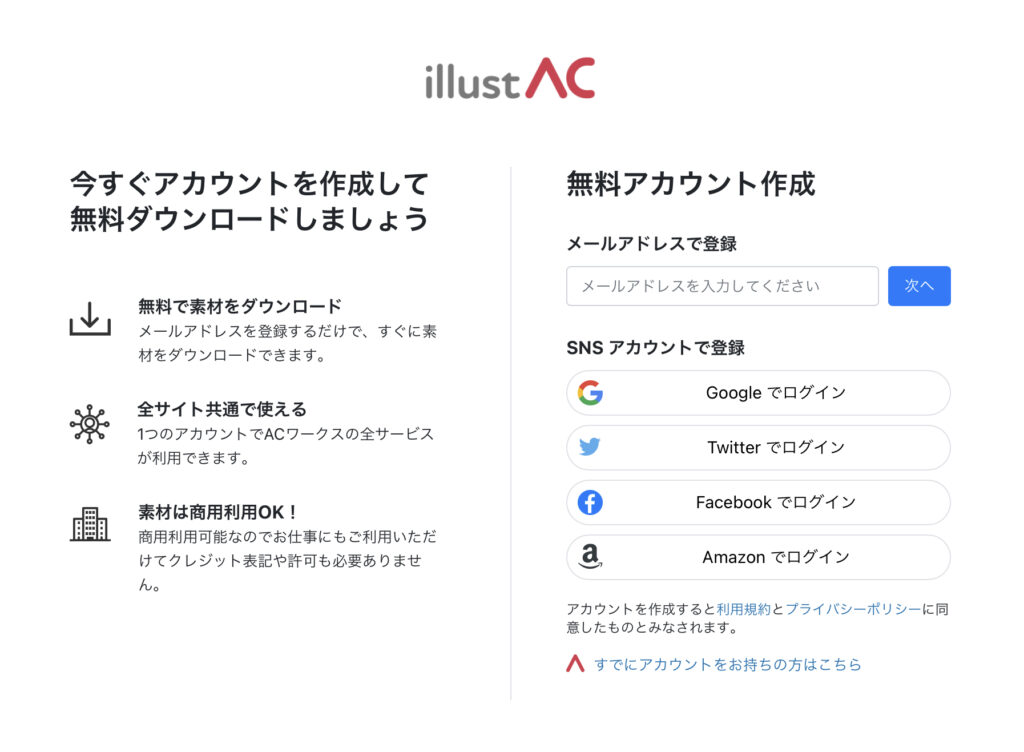
登録が進むとダウンロード会員として無料で素材がダウンロードできるようになります。
気に入ったものがあったら、画像の上でクリックしてください。
ダウンロード画面に移ります。
1枚に1点描かれた画像ダウンロードする
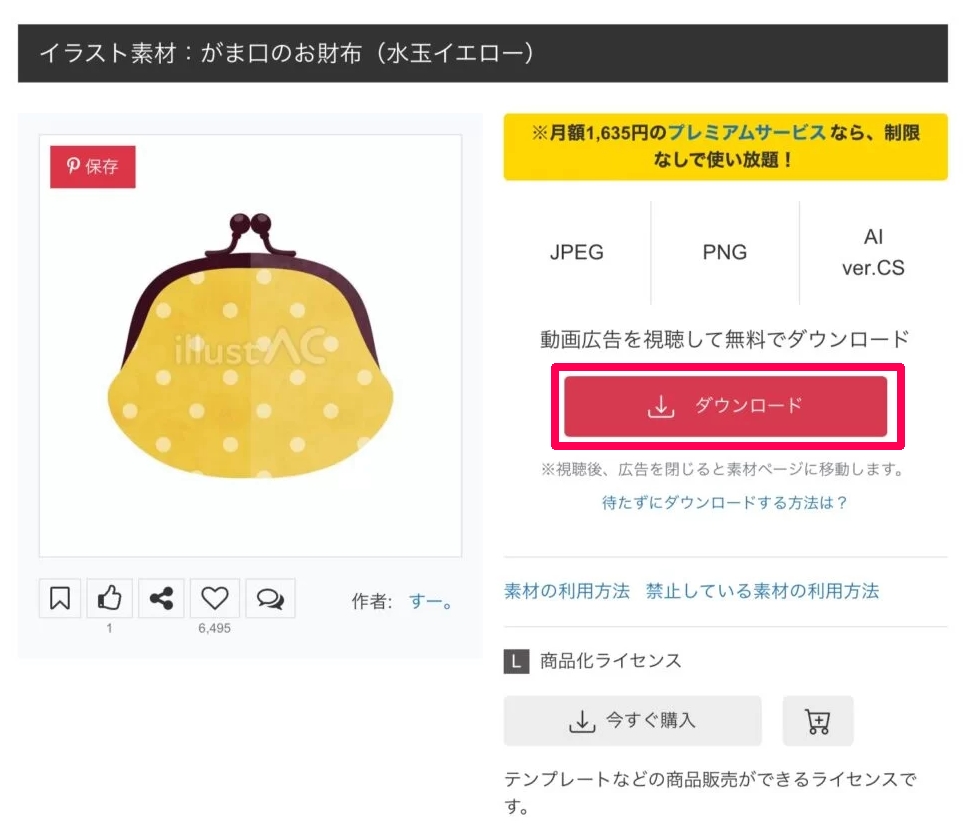
「ダウンロード」のボタンを押します。
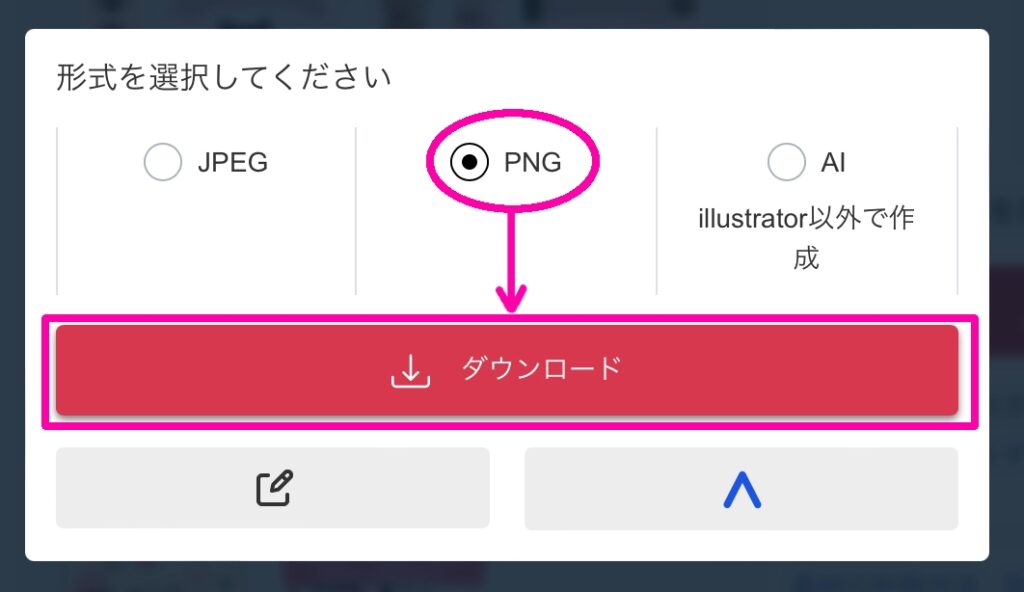
この時の形式には、必ずPNGを選択してください。
再度ダウンロードボタンを押すと、画像が保存されます。
1枚に複数描かれた画像をダウンロードする
複数のイラストが描かれた1枚画像もダウンロードしてみましょう。
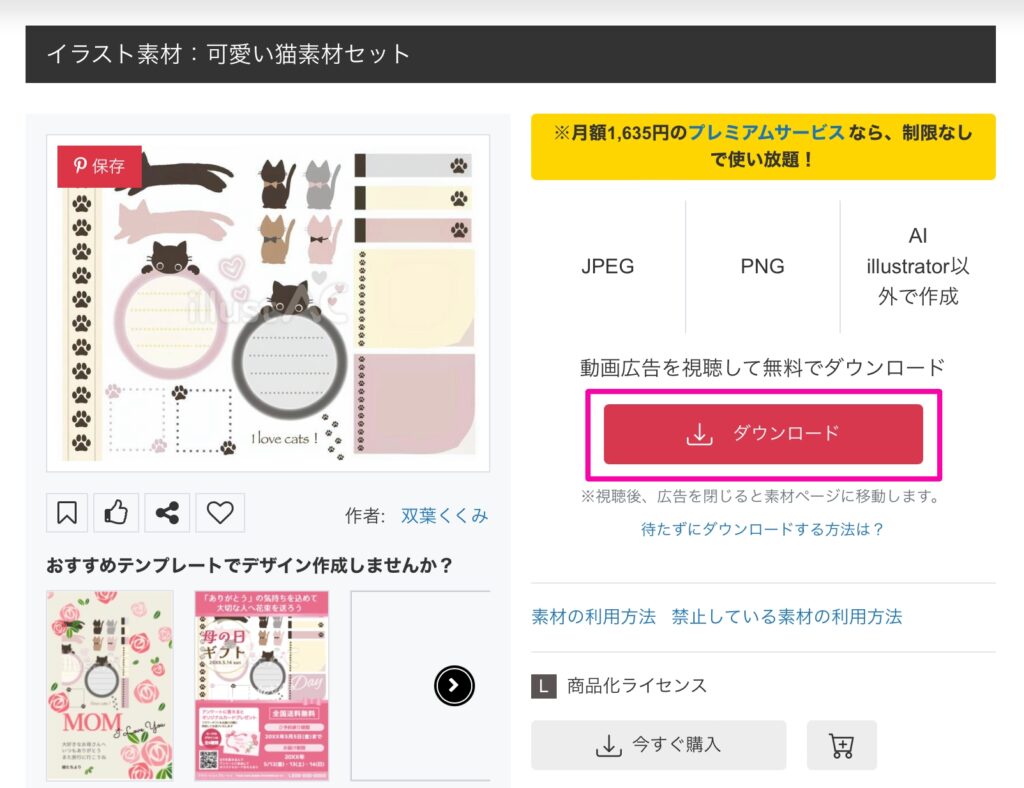
▲「ダウンロード」のボタンを押します。
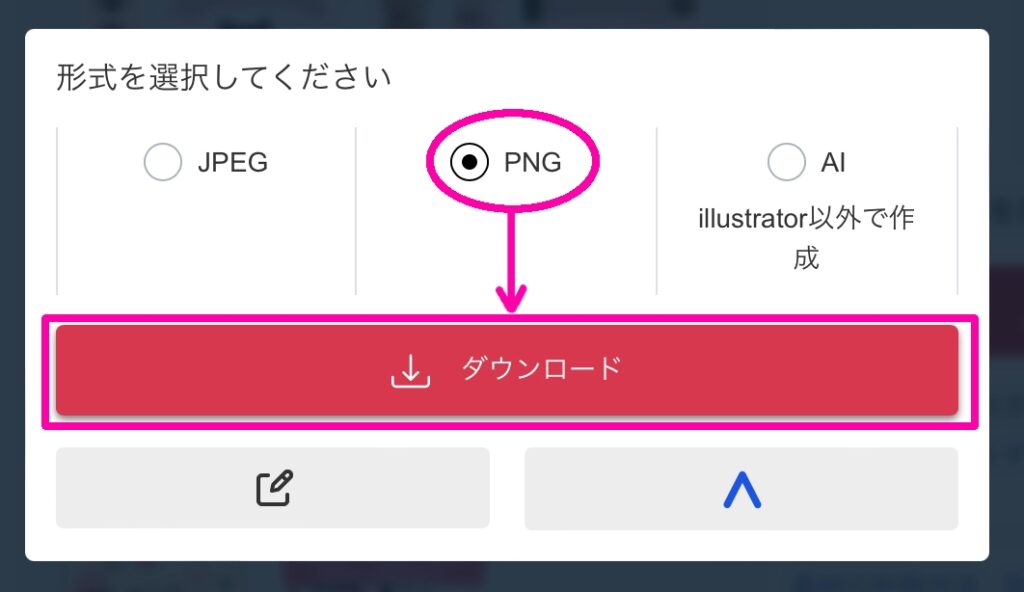
▲こうした1枚に複数の素材が描かれている場合でも、ダウンロードの際には必ず型式をPNGでダウンロードしてください。
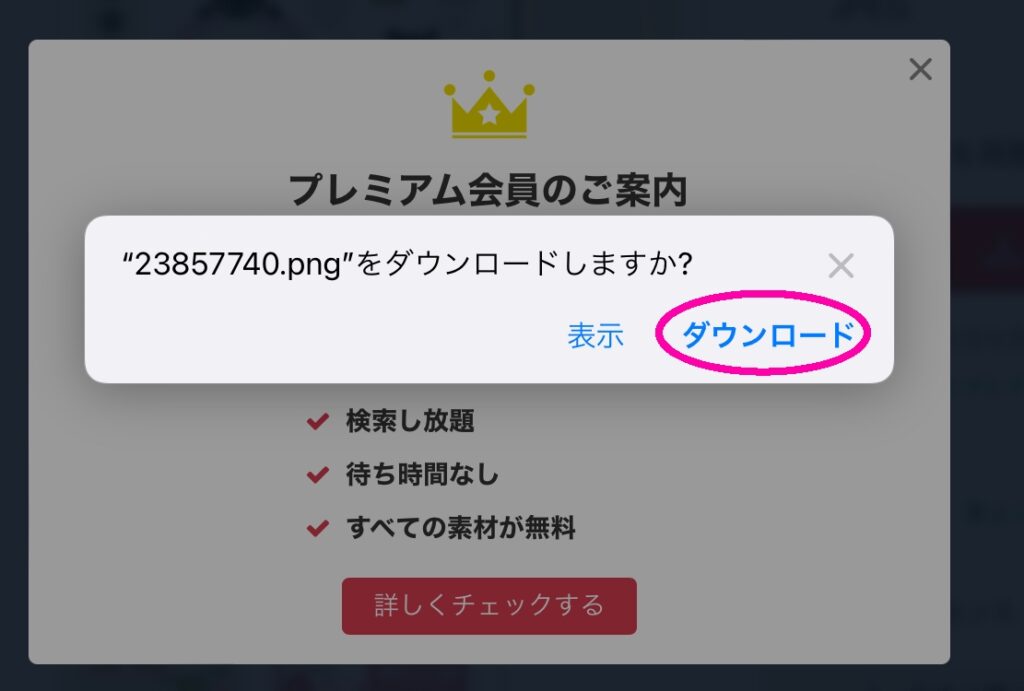
▲「ダウンロード」をクリックします。
こうして素材をダウンロードできれば下準備はOKです。
他のフリー素材サイトさんからダウンロードする際も、画像形式は必ずPNGにしてくださいね。
(PNGは、背景透過画像形式の為です)
1枚1画像の登録方法
GoodNotes5を開きます。
画像の背景が透過していることを確認するため、イエロータイプのノートにしてみました。
新規コレクションとして登録する場合
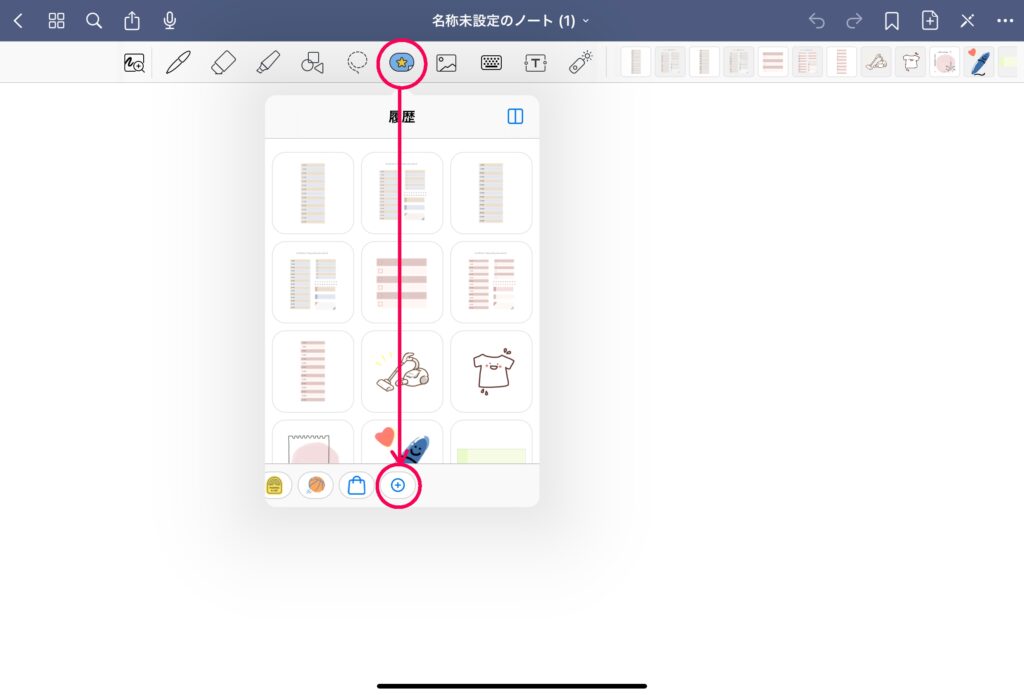
▲上の星マークのボタンを押します。(エレメントボタン)
ここには元から付箋やイラストなどがいくつか入っています。

結構たくさんありますよね!
でもやはり、それだけでは味気ないので…
自分の好きな画像を改めて追加していくと言う感じです。
では、
▲下の一番右にある+印のボタンを押します。

▲新規コレクションのタブが開きますので、一番下の「写真を追加」または「読み込む…」から素材を読み込みます。

読み込んだ素材が表示されます。タイトルが素材のコレクション名(フォルダーのようなもの)になるので、相応のものを入力しましょう。タイトルが入力できたら、右上の作成を押します。
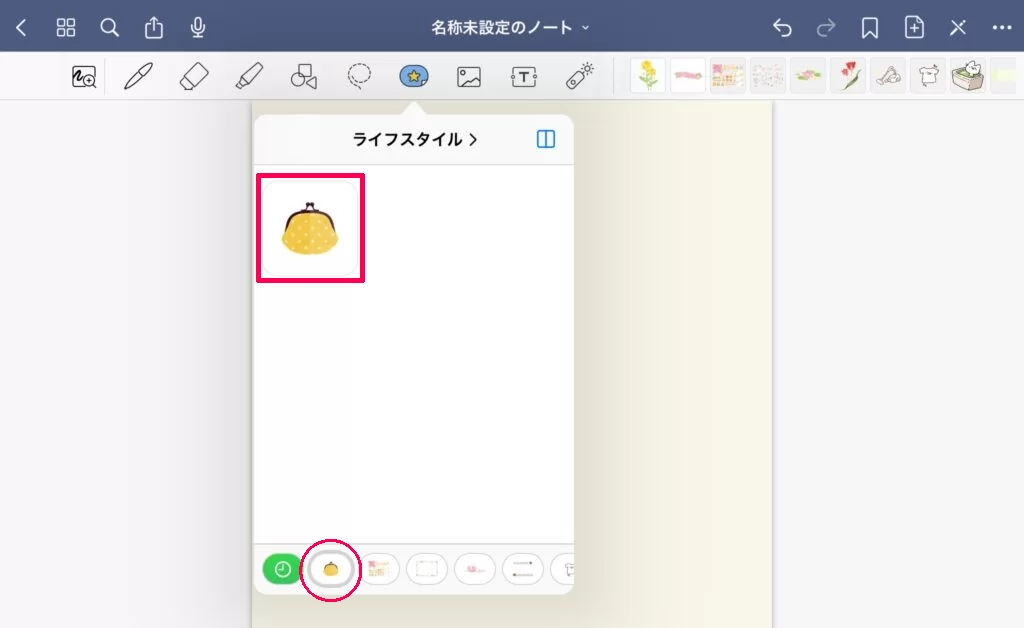
下の楕円形で囲まれているものがコレクションの一覧です。
新しく「ライフスタイル」と言うコレクションができました。
その中にお財布の画像が入っていますね。画像の上でクリックしてみましょう。

ノートにお財布の画像(シール)を張ることができました♪
後はドラッグで大きさや場所等を好きに設定してください。
これで上の星印のシールボタンからいつでもこの画像(シール)を呼び出すことができます。
また、上のバーの右側の方に使用したシール画像の履歴も表示されるので、そこからクリックして貼り付けることもできます。
(ちなみに、画像左上の赤丸×印をクリックすると削除です)
既存のコレクションに追加する場合
既に作ってある「ライフスタイル」を使って、既存のコレクション内にシール画像を追加する方法を行ってみます。

「ライフスタイル」と言う名称にした画像の表示されているボタンの部分を長押しします。
「コレクションを編集」から「編集」を選択します。
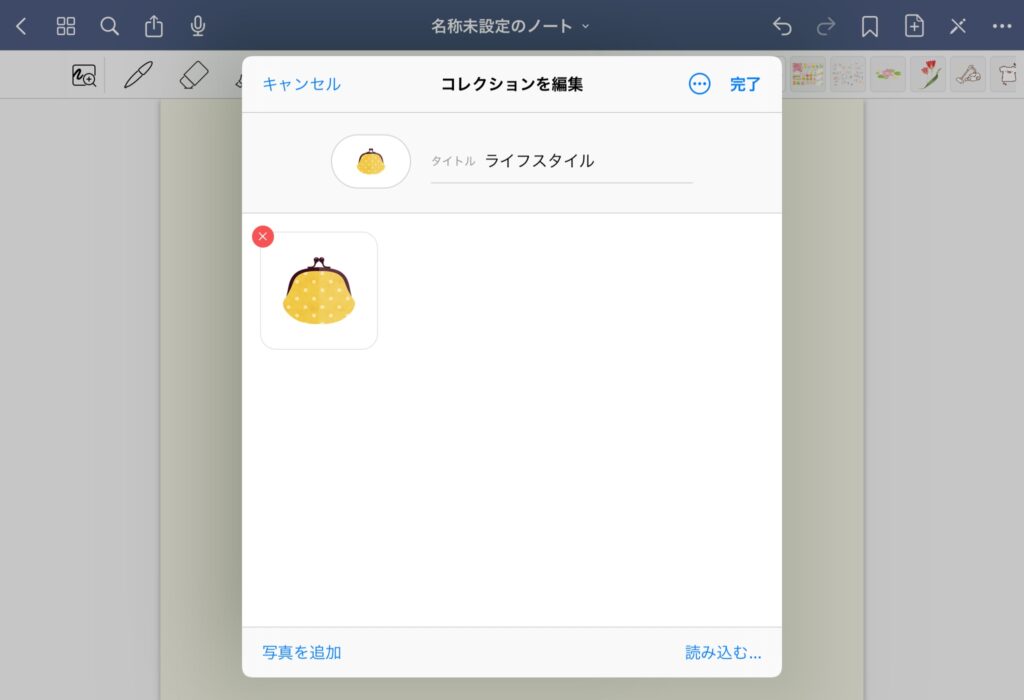
先に登録したお財布の画像があります。

先程と同じように「写真を追加」か「読み込む」のいずれかで新たな追加したい画像を選択してください。
今度はピンク色をした円形のシール画像にしてみました。
選択した画像が表示されたら、完了を押します。
これで「ライフスタイル」として2つの画像が登録されました。
ここまでと同様にすれば、コレクションや、その中身の画像の増減が可能です。
1枚に複数の画像が描かれている場合の登録方法〜超簡単!
まずは上記の1枚1画像の場合と同じく、新規コレクションのタブを開き、一番下の「写真を追加」または「読み込む…」から素材を読み込むところまで行います。
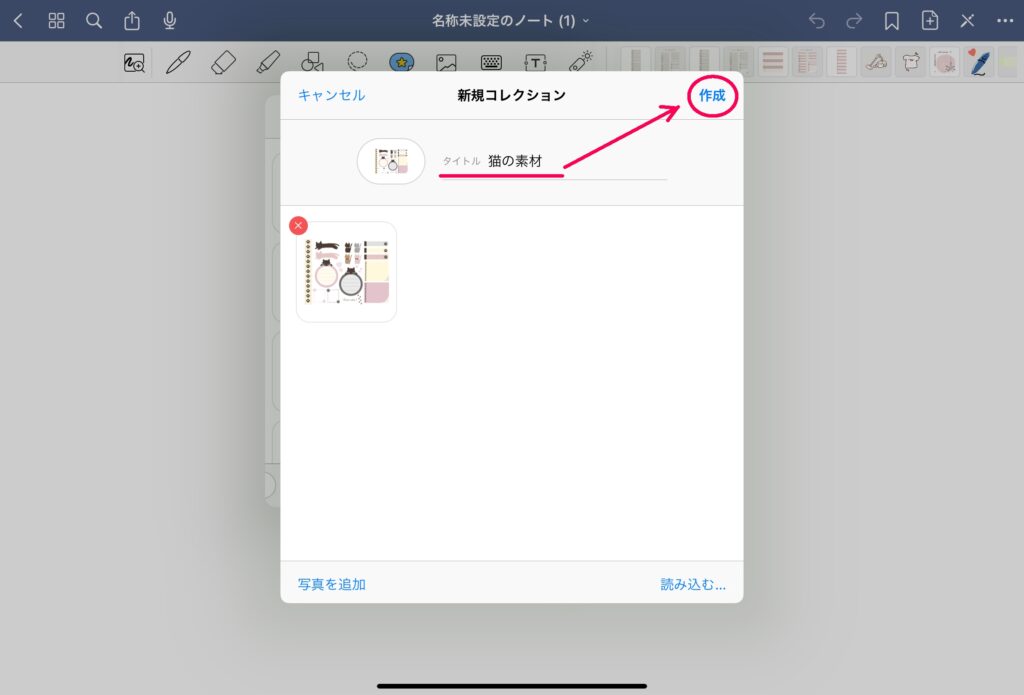
「猫の素材」とタイトルをつけて作成を押し、保存しました。
この画像を呼び出した状態がこれです。
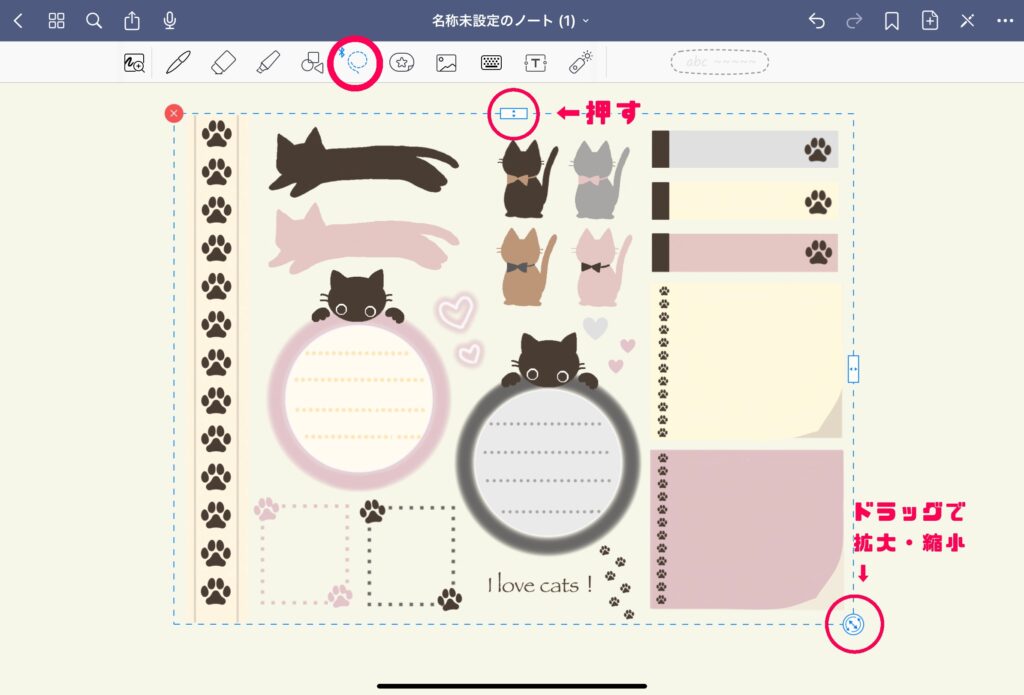
ノートの色が透けて見えるので、ちゃんと透過画像になっていることがわかります。
▲赤丸印のように、投げ縄アイコンを選択し、「押す」と書かれた部分を押します。
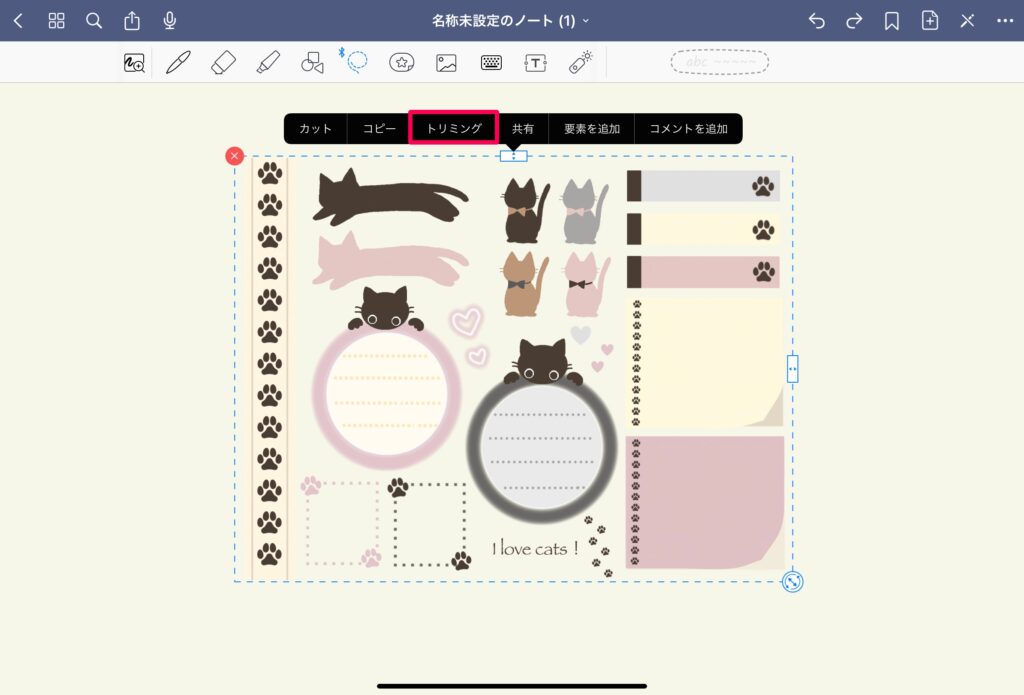
▲出てきたメニューから「トリミング」をクリック。
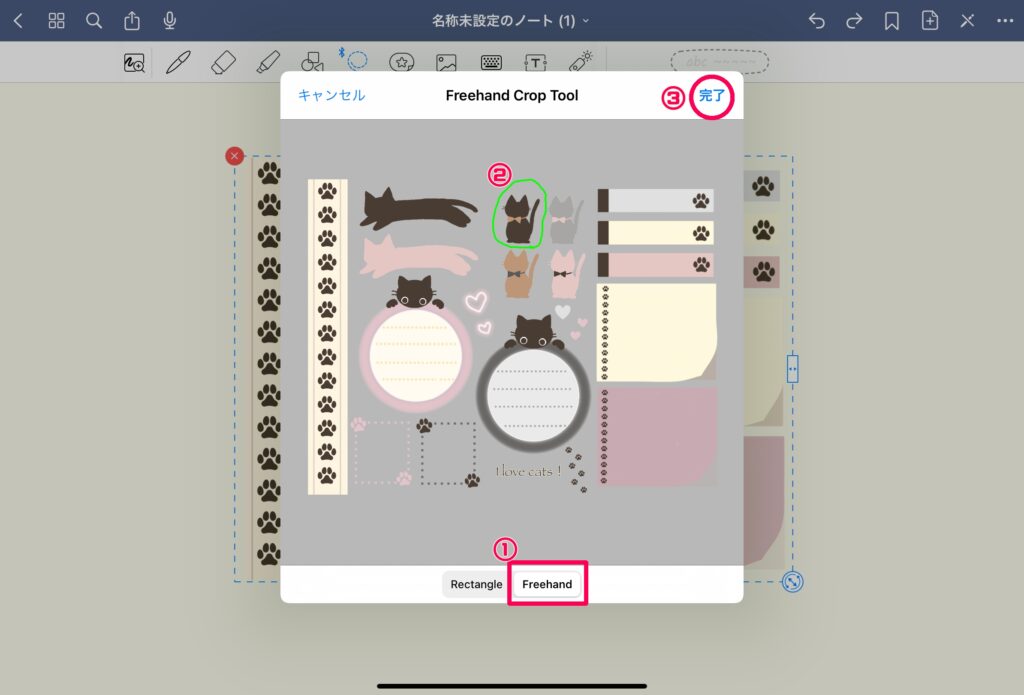
このような表示になります。
①フリーハンドにしてください。
②使いたい画像を囲みます。
③「完了」を押します

選択した部分がこのように表示されました。
▲また、真ん中上部の「押す」と囲んである部分を長押しします。
*この間はずっと投げ縄のマークを選択したままです
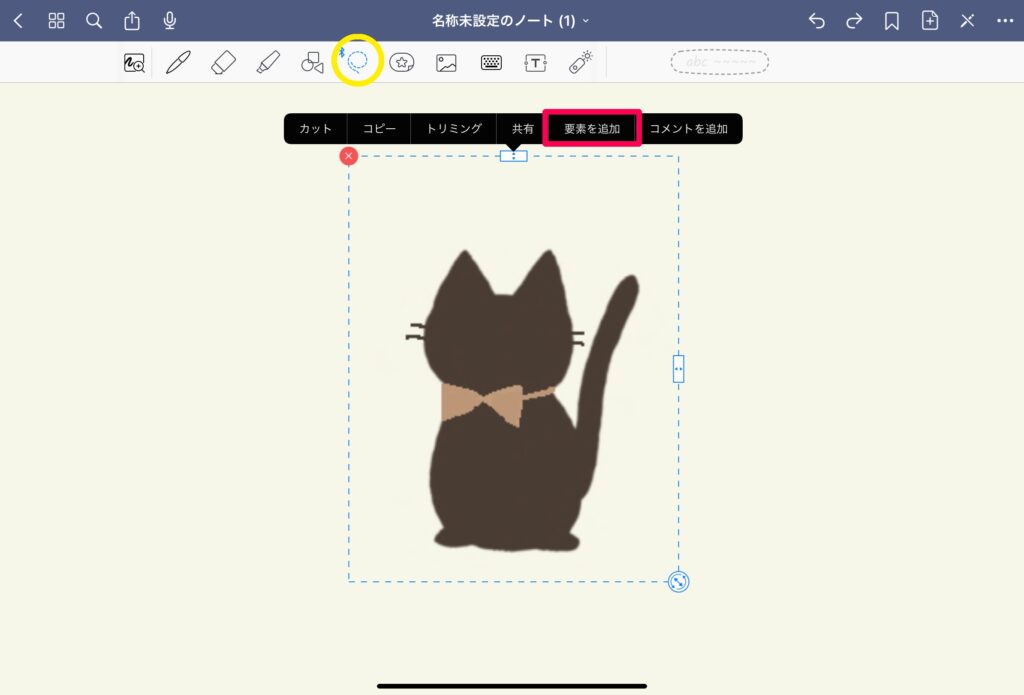
「要素を選択」をクリックします。
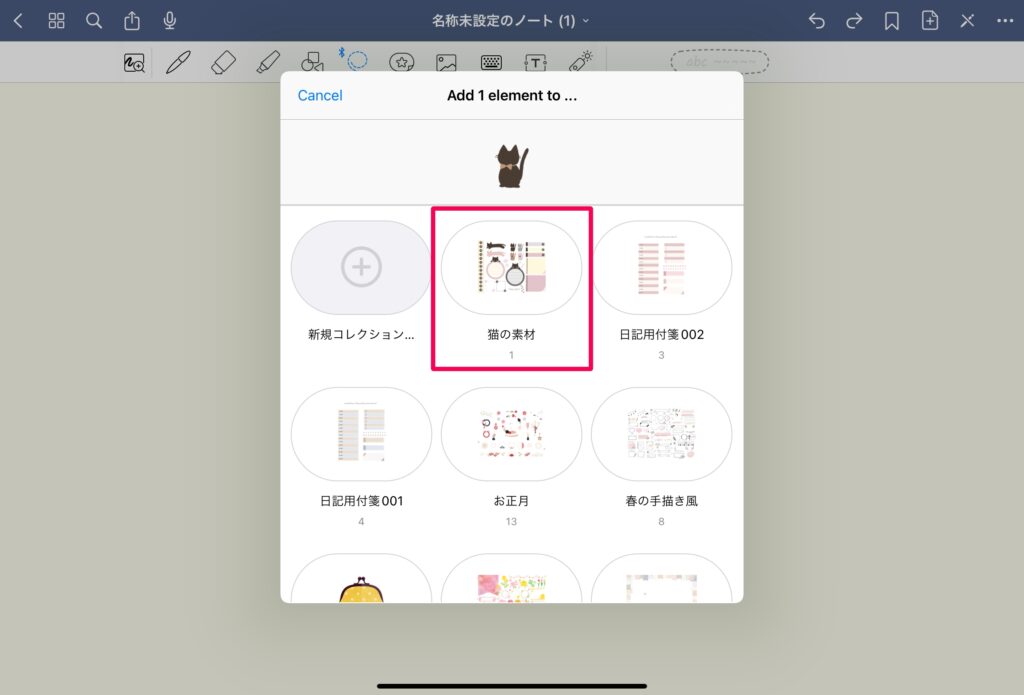
「猫の素材」の箇所をクリックします。
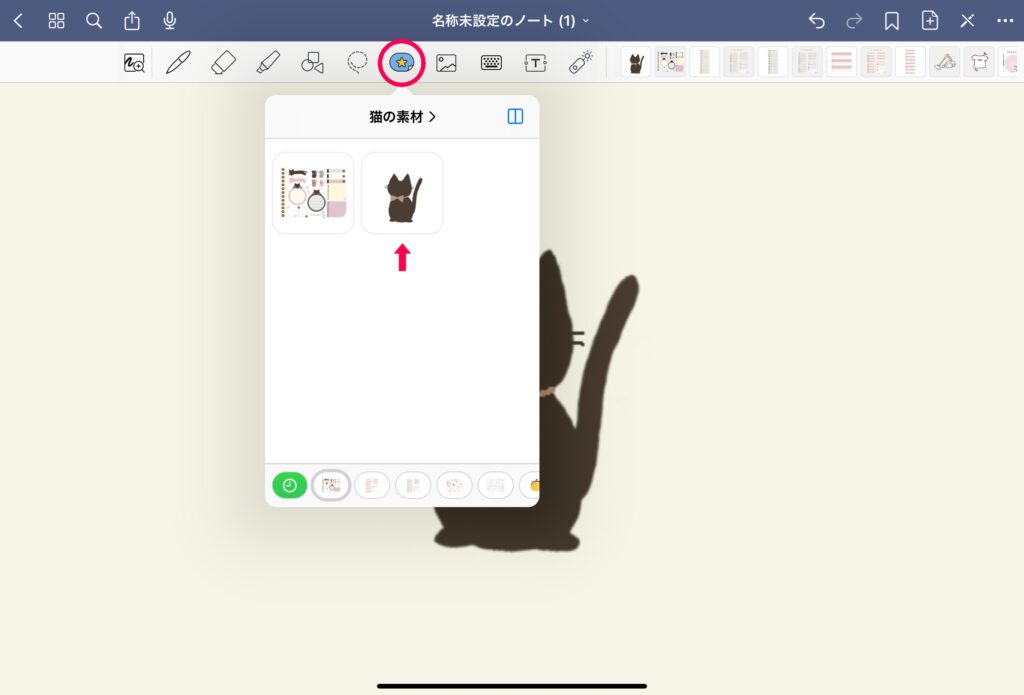
選択した画像が1つ追加されていますね。
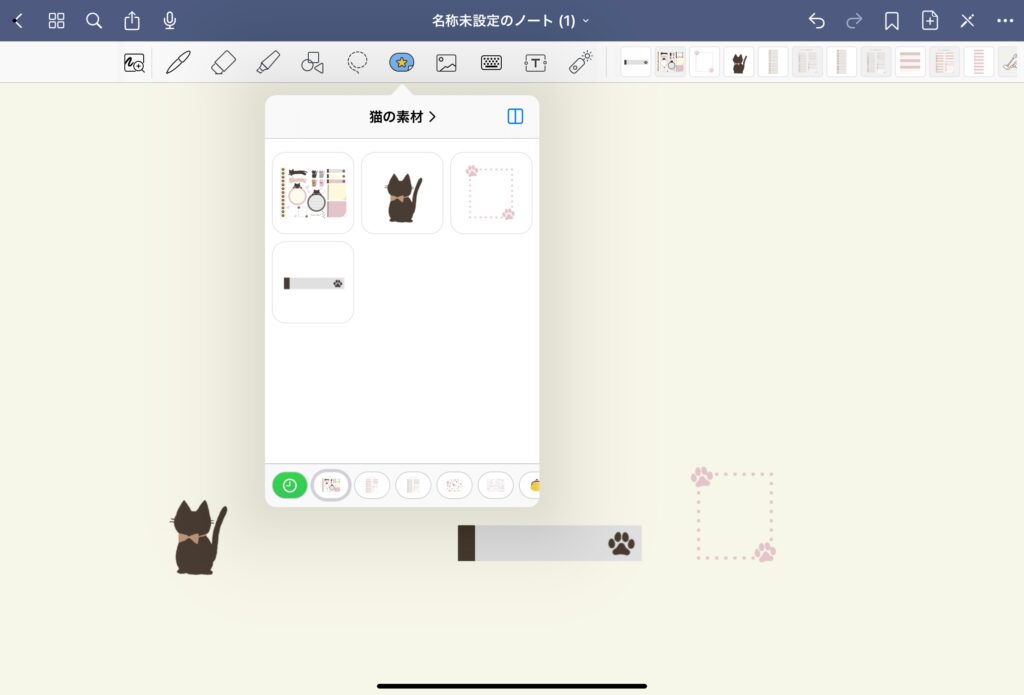
これを繰り返し、よく使いそうな画像を登録しておけば、1つずつの画像をすぐ呼び出せます!
元のシール画像も一緒になっているので、分かりやすく、使い勝手も良いと思います。
まとめ
実は私には最初、沢山の素材が1枚に描かれている画像の使い方が良く分かりませんでした。
かわいい画像を横目にし、悶々としていたのです。
使いたい部分を切り取って…といった感覚的な事は分かっていましたが、それをどうGoodNotes5で行ったらよいのかが暫し分からず…
そうした試行錯誤の上で、私なりに一番簡単で分かりやすそうな方法を見つけたので、ご紹介しました。
シール素材の画像を使うと、ノートも華やかになりますし、見るのも楽しくなりますよね。
この記事がデジタルノート、デジタルプランナーライフを充実させるお手伝いになれば幸いです。