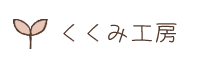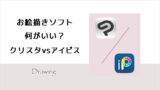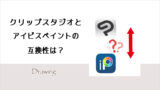お絵描きソフトにアイビスペイントを使っていましたが、クリップスタジオに変えました。
実際変えてみてどうか、体験談として載せたいと思います。
データの移行方法も図解してますよ!
ぶっちゃけ結論から言います。
「クリップスタジオ」の方が使いやすい!(自分比)
アイビスからクリスタへ変えた理由
勿論、初めからクリスタにしようと思っていたわけではありません。
上記の記事を見て頂ければわかるのですが、お絵描き久々、とか、これからお絵描き始める、とかの人にはアイビスはとても良心的なソフトだと思います。
広告表示はされますが、無料からで使えますから。
そうしたこともあって、私もアイビスペイントから始めました。
使用環境がiPadからパソコンへ変わった
アイビスを使っていた時は、iPad での使用でした。
ですが、一念発起でパソコンを新調しまして…
お絵描きもパソコンでやることにしようと思い、一緒にペンタブを買ったんですね。
そこにクリスタがバンドルで付いてきたのです。
なら、クリスタも使ってみようかな、という単純な動機から始めたのですが…
クリスタはアイビスより難しい?
クリスタはアイビスより難しいと言われるが…
よく「クリスタは難しい」という声をネットでも見かけますよね。
まぁ半分は当たってるかな、とも思います。
「難しい」というより、「細かい」んですよ。インターフェイスとかが。
全体的に小さめな文字やアイコンで表示されているので、何をどうしたらいいのか、戸惑うんですね。
「あー!こんなところにこんな機能が!(隠れてた!)」
ということが多いです。
様々な設定もとても細かくできるようになっているので、画面から紐づけられている情報量がアイビスより多い印象があります。
それが結構最初の混乱を引き起こしやすく、「難しい」ということになってしまうんでしょうね。
理解できれば「難しい」が「便利」に変わる
これはどんなソフトにも言えると思うのですが、使い続けてみないとその良さは分からないと思うんです。
正直、私はアイビスを使い始めた時も、慣れない使い勝手に戸惑いました。
なので、使いやすいかどうかはそこそこ使い込んでみないと結論は出せないと思います。
「こんなこともできるんだ!」という便利さが分かるようになって初めて機能的なものの比較ができるのではないかと思うのです。
クリスタのここが便利
では、ここでアイビスとクリスタ、両方使ってみた私のクリスタ推し的ポイントを挙げてみます。
ブラシや効果的な素材が豊富
クリスタはより多くのレイヤーやブラシの種類があります。
無料から有料まで、素材の提供などがあり、そのクオリティも高いです。
直感的なインターフェイス
クリスタのインターフェースは細かいですが、慣れると直感的で使いやすいです。
ちょっとPhotoshopに似ているところがあるような気がしますね。
細かくて見づらい感じもするでしょうが、レイヤーサムネイルなどは大きさを変えられるので、その設定を変えるだけでも作業効率がアップしますよ。
この「慣れ」までを乗り切れるかどうかで変わると思うんですよね。
私はリファレンス本も買いましたが、なんだかんだ制作しているうちに慣れてきた感じです。
でも、ちょっとした疑問などが本で解決したことも多々ありましたので、1冊は手元にあると安心かも。
クリスタはプロも使っているだけあって高機能
クリスタはプロの絵師さんも使っている人が多いソフトです。
漫画や製本まで特化した「EX」とちょっとした漫画を描いたりする程度までは網羅している「PRO」とがあり、現在私は「PRO」を使っていますが、十二分すぎるほど様々なことが細かくできて高機能です。
できることの細かさから言ったら、アイビスよりクリスタに軍配が上がるだろうな、といった感じですね。
アイビスからクリスタに画像データを移行する方法
こちらの記事でも書いたのですが、アイビスで描いた画像は、クリップスタジオ形式で保存して開くことが可能です。
アイビスペイントで行うこと
作品の保存形式でクリップスタジオ形式を選びます
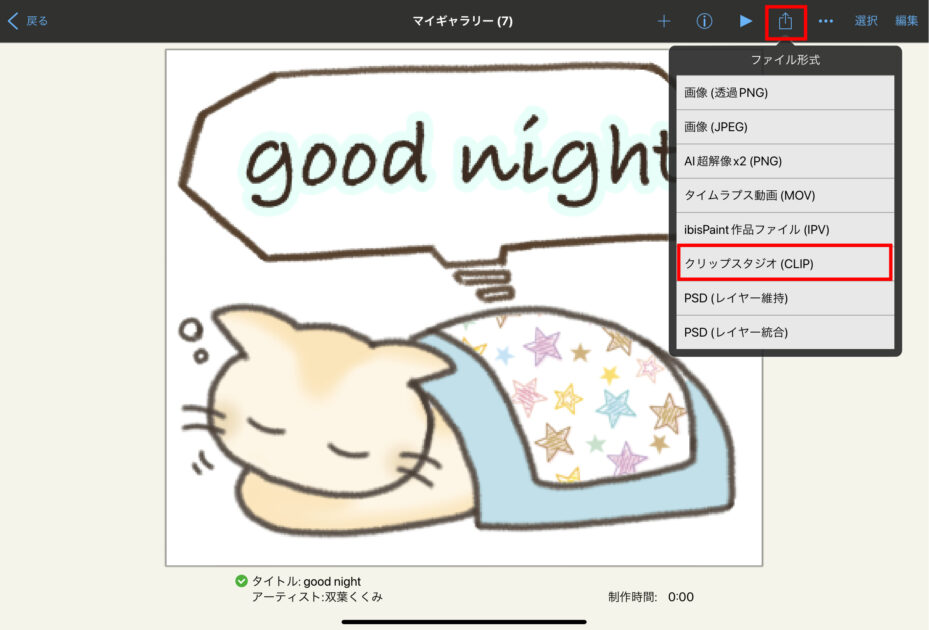
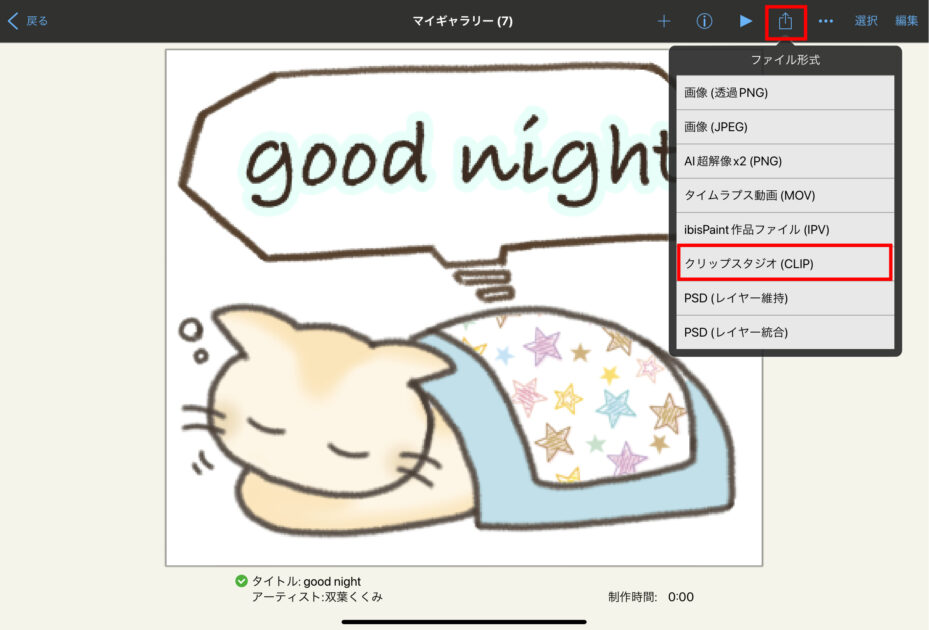
クリップスタジオへの保存を促す画面が表示されます
下部に「アップロード」のボタンが表示されますので、クリックしてください
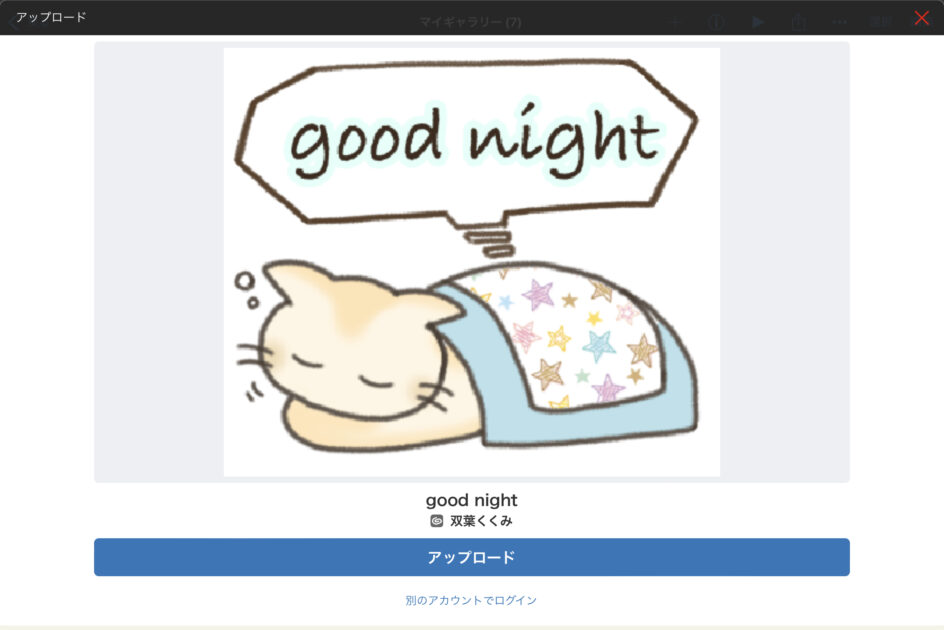
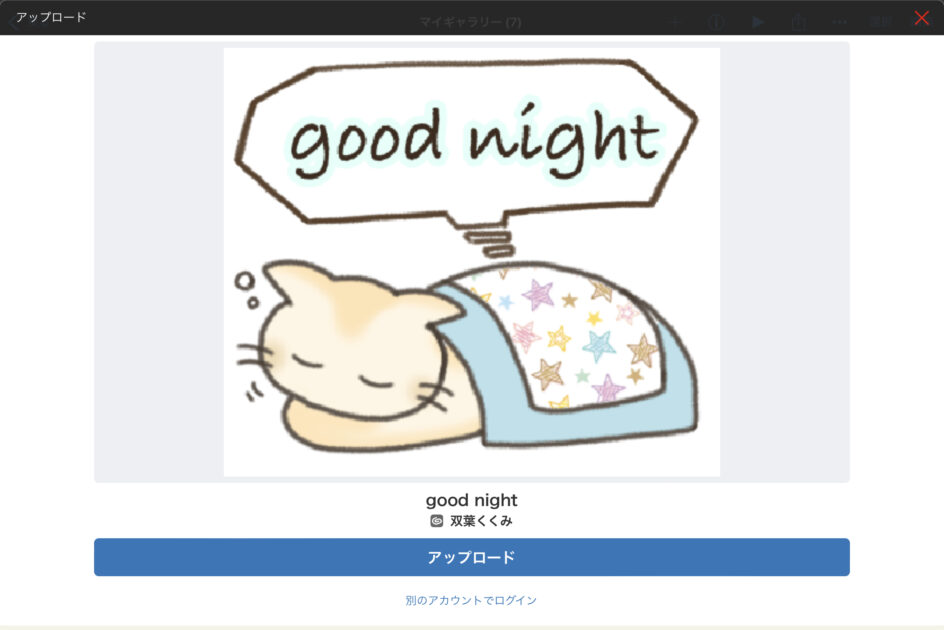
「アップロード完了」の表示が出ますので、「OK」をクリックしてください。
これでクリップスタジオのクラウドにデータが保存されました。
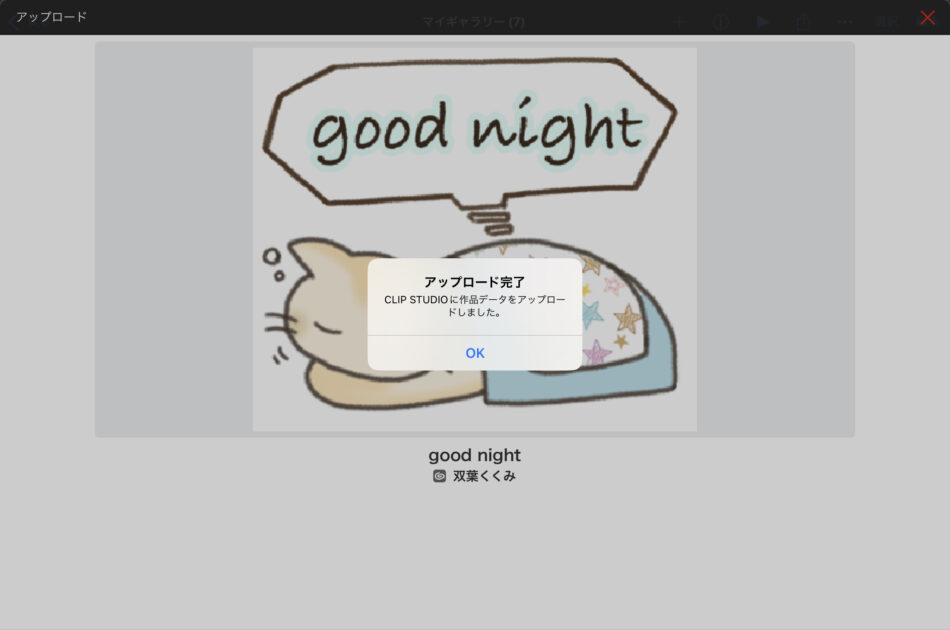
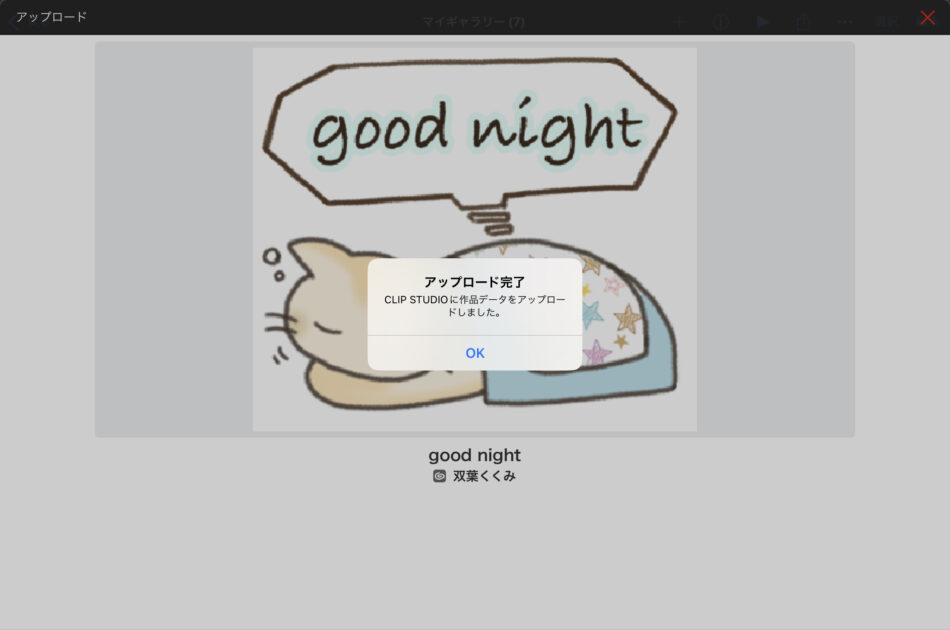
アイビスからのデータをクリップスタジオで開く方法
クリスタは正確にいうと
「CLIP STUDIO PAINT」というお絵描きソフトの部分
「CLIP STUDIO」というクラウドや素材、情報発信を総括したもの
この二つに分かれています。
アイビスペイントからのデータは、「CLIP STUDIO」のクラウドに入っています。
CLIP STUDIO を開き、左側のメニューから「作品管理」をクリックし、表示された画面の「クラウド」のタブをクリックします。
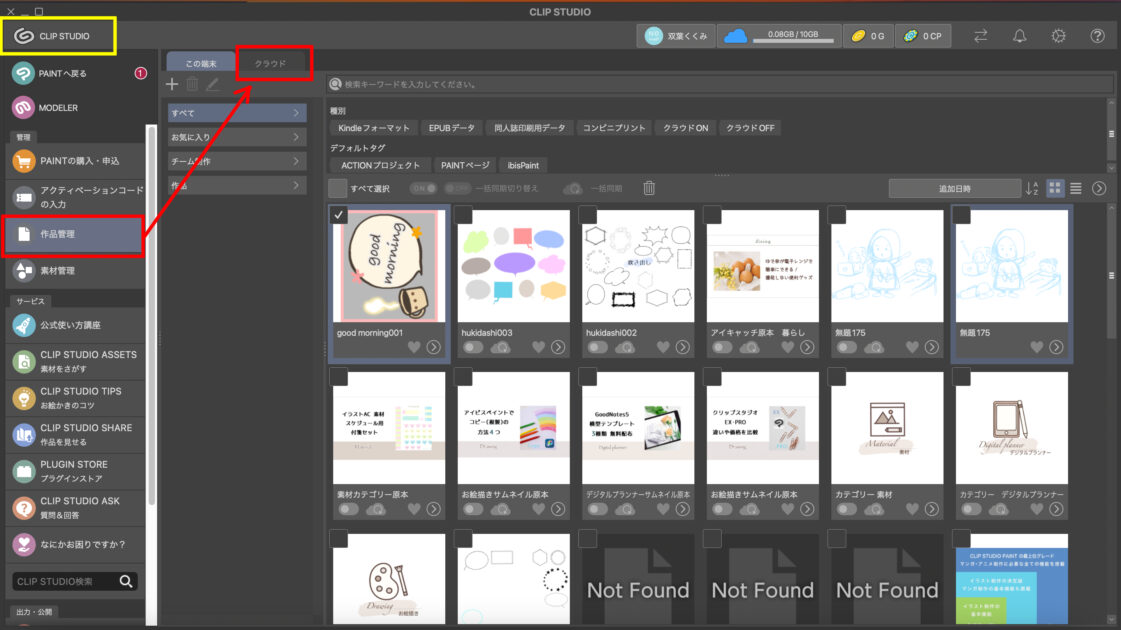
クラウドに先程選択した画像が入っているのが分かりますね。
上の「新規ダウンロード」をクリックしてください。
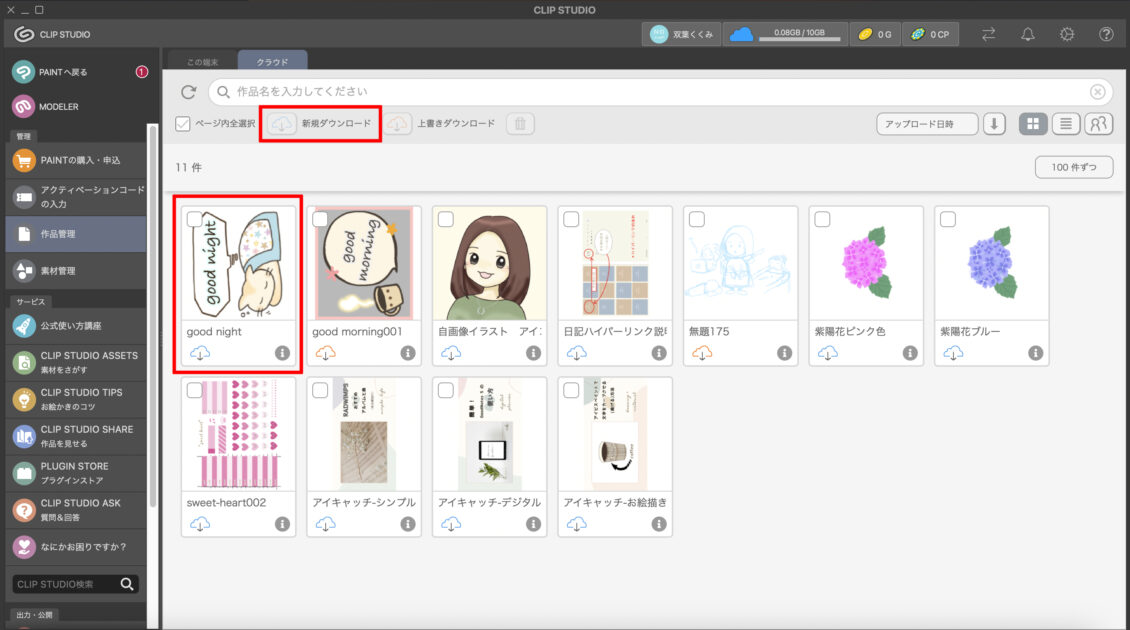
1件の作品をダウンロードします。よろしいですか? と表示されますので、「OK」をクリックしてください。
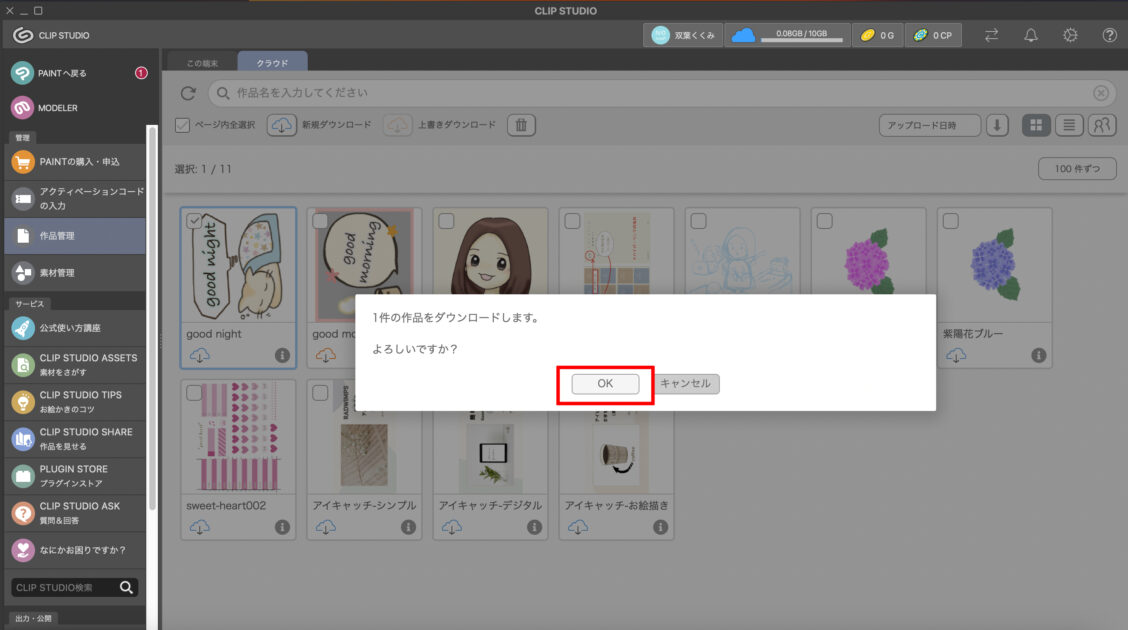
「この端末」のタブから見ると、先程まで無かった画像データがちゃんと入っています。
この画像をダブルクリックしてください。
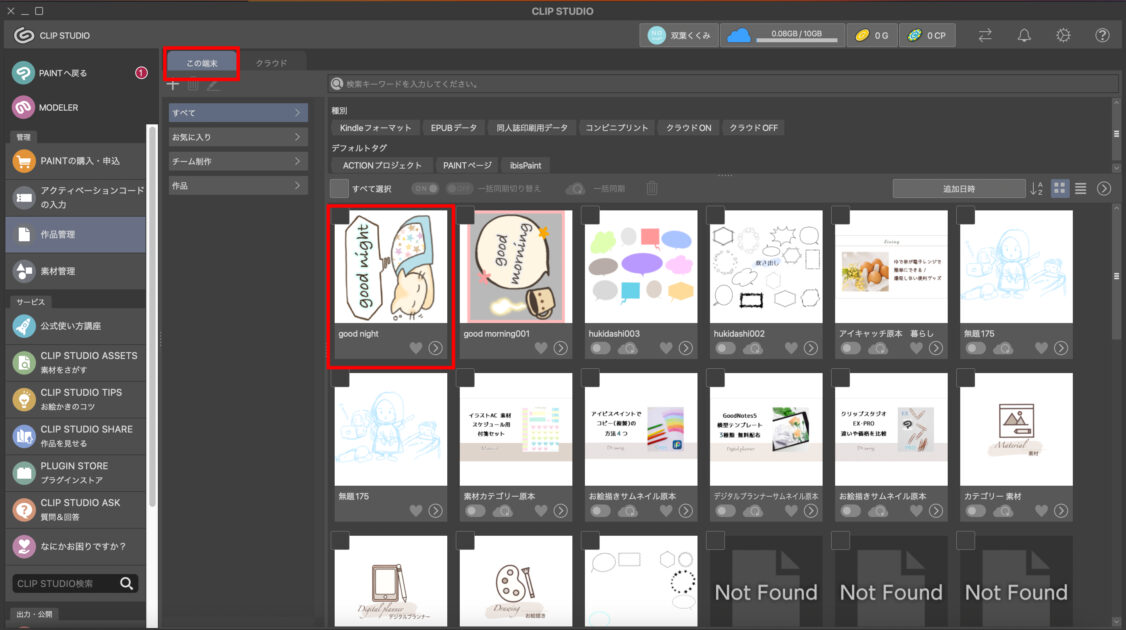
「PAINTで開く」をクリックしてください。
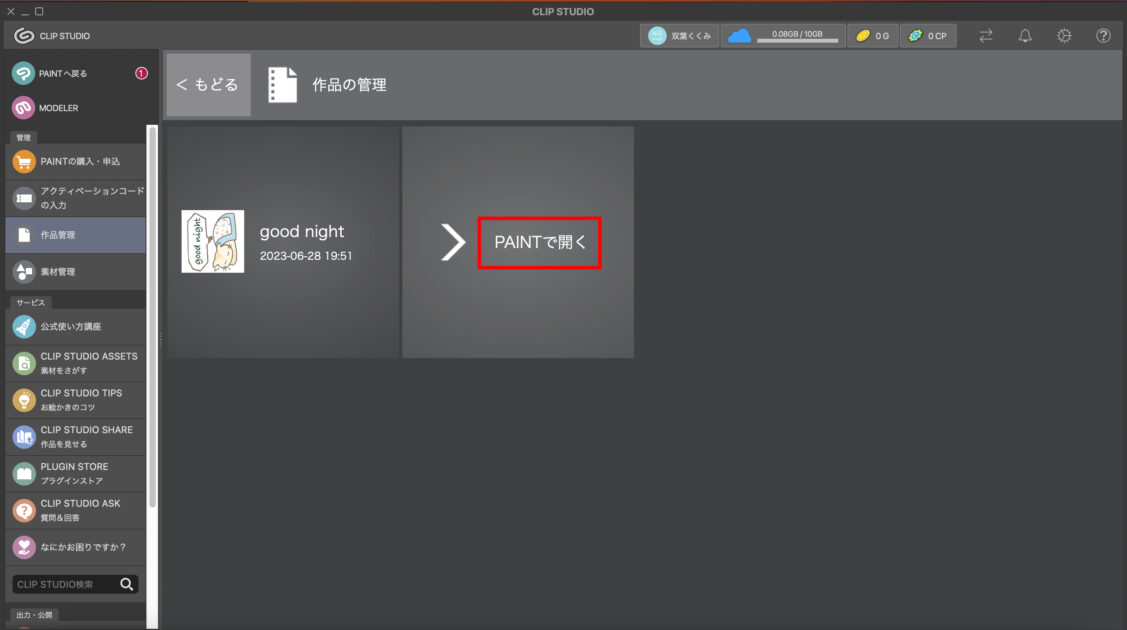
「CLIP STUDIO PAINT」で開くことができました!
これで画像加工ができるようになります。
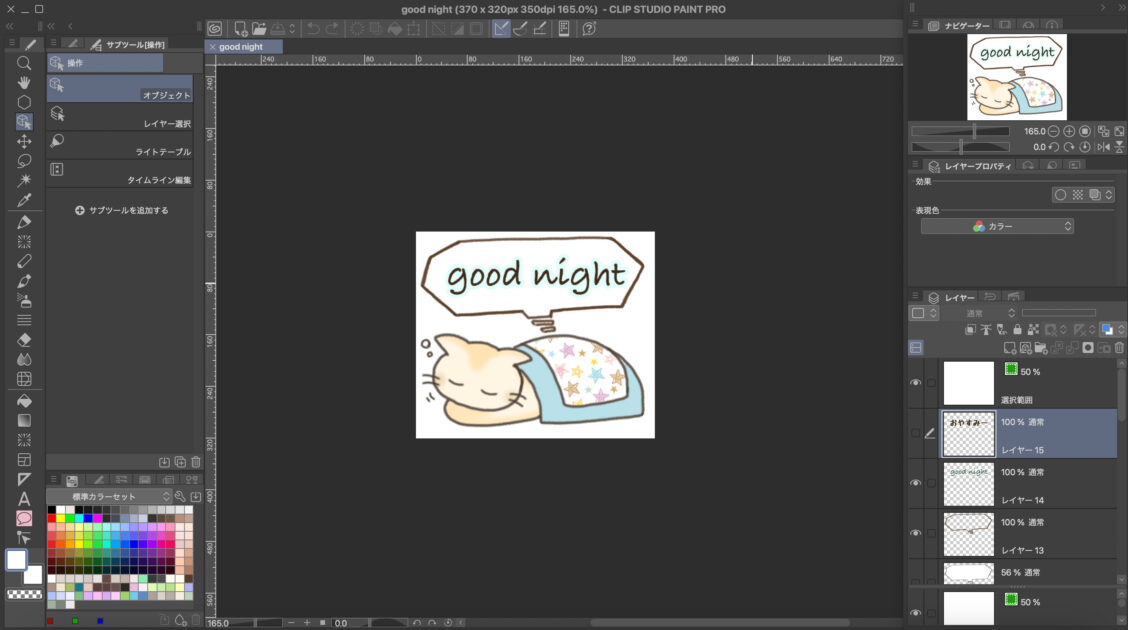
これでアイビスペイントで作成した画像も、クリップスタジオペイントで使えるようになります。
まとめ
新しいソフトウェアへの移行は勇気がいるかもしれませんが、私の経験から言えることは、新たなツールにチャレンジすることで成長や発見があるということです。
取り掛かるまでは「クリスタは細かくて面倒臭そうだなぁ」と思っていましたが、その細かさに慣れてくると、やり易さや便利さに変わってきたのは大きな収穫でした。
ぜひ、さまざまなお絵描きソフトを試してみて、自分に最適なツールを見つけてみてください。