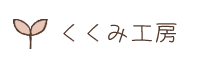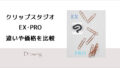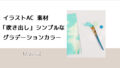アイビスペイントでコピー(複製)と一口に言っても色々なパターンがあると思います。
考えられるコピーの仕方をまとめてみました。
アイビスで作品をそのまま丸ごとコピーする
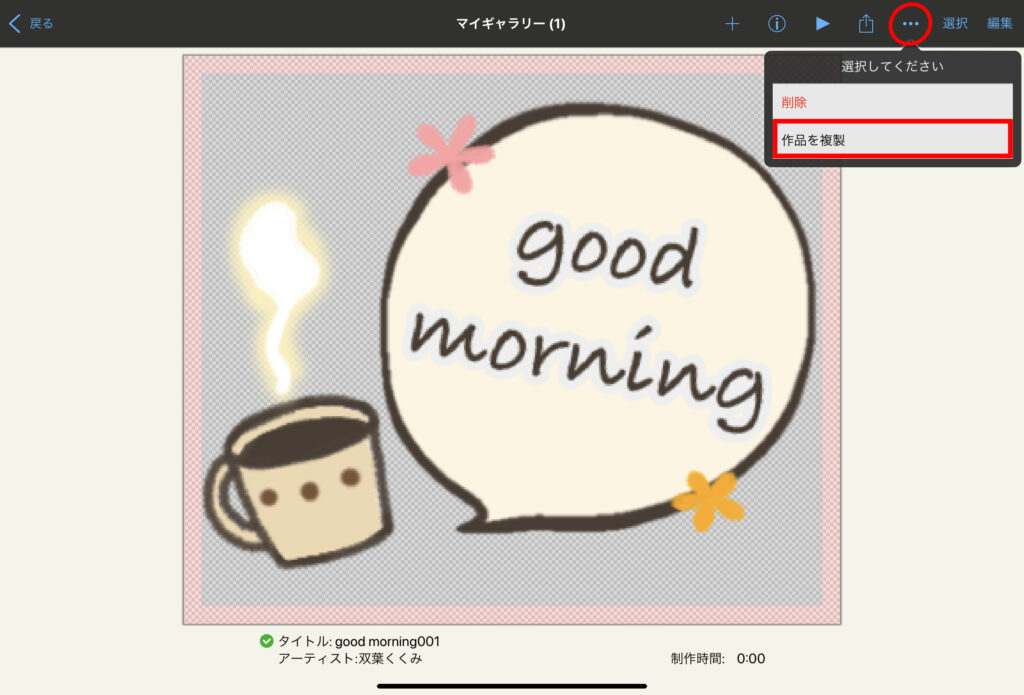
右上の丸で囲んだ「…」印から「作品をクリック」を選択します。
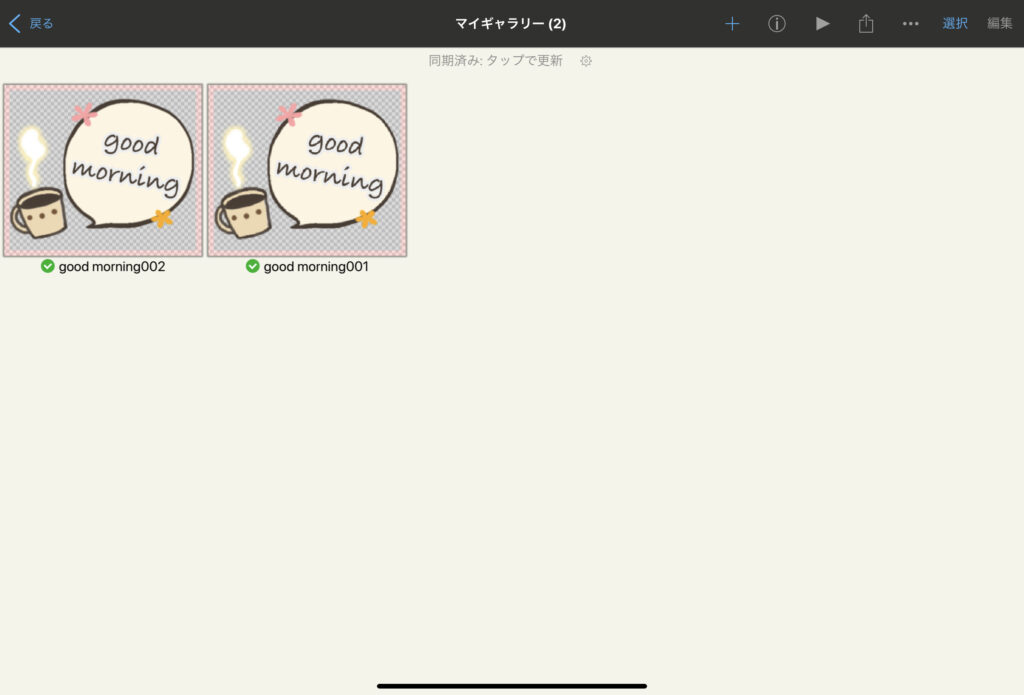
作品として全く同じものが複製されました。
アイビスでレイヤー1枚だけをコピー(複製)する
レイヤー1枚のみをコピーする方法です。
吹き出しの枠線にしているレイヤーをコピーしてみましょう。
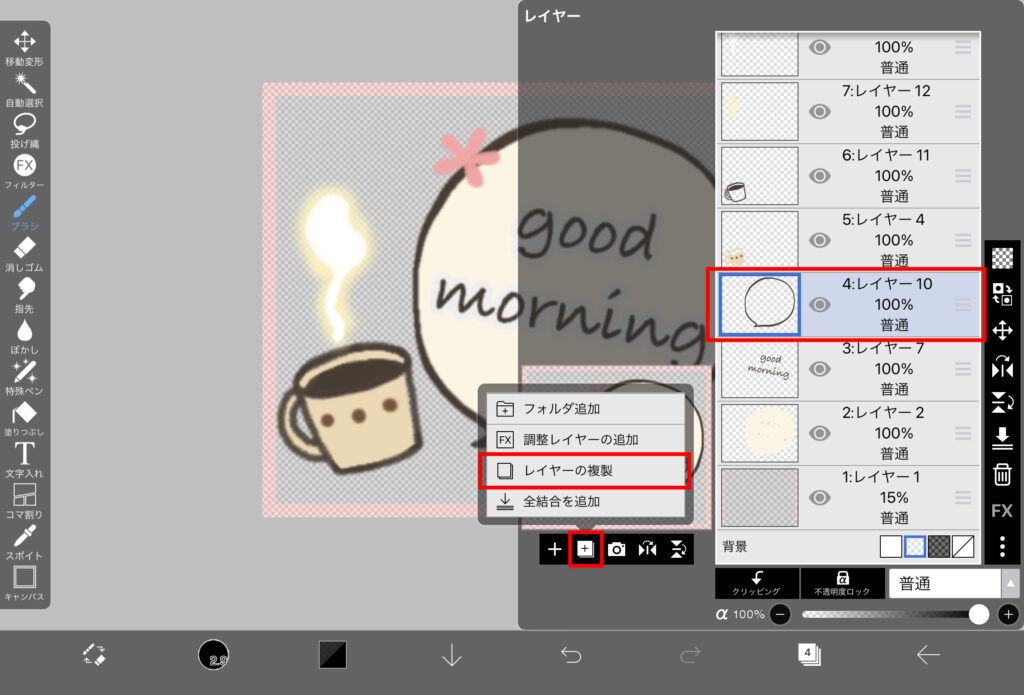
コピーしたいレイヤーを選択した状態で、四角の➕ボタンをクリックし、「レイヤーの複製」を選択します。
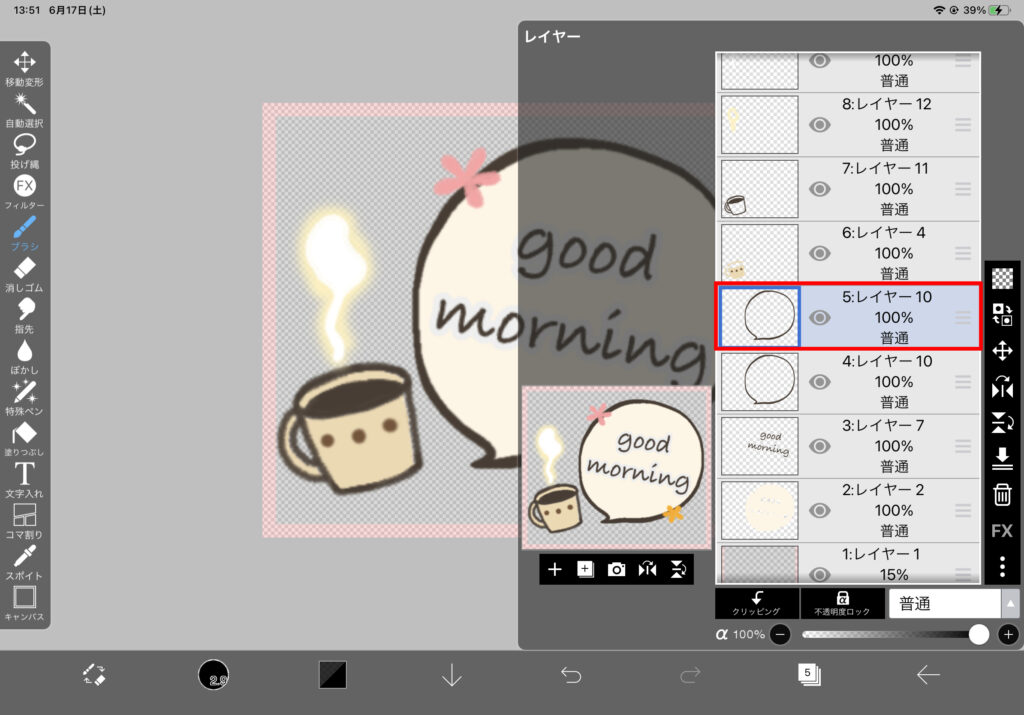
レイヤーをコピーすることができました。
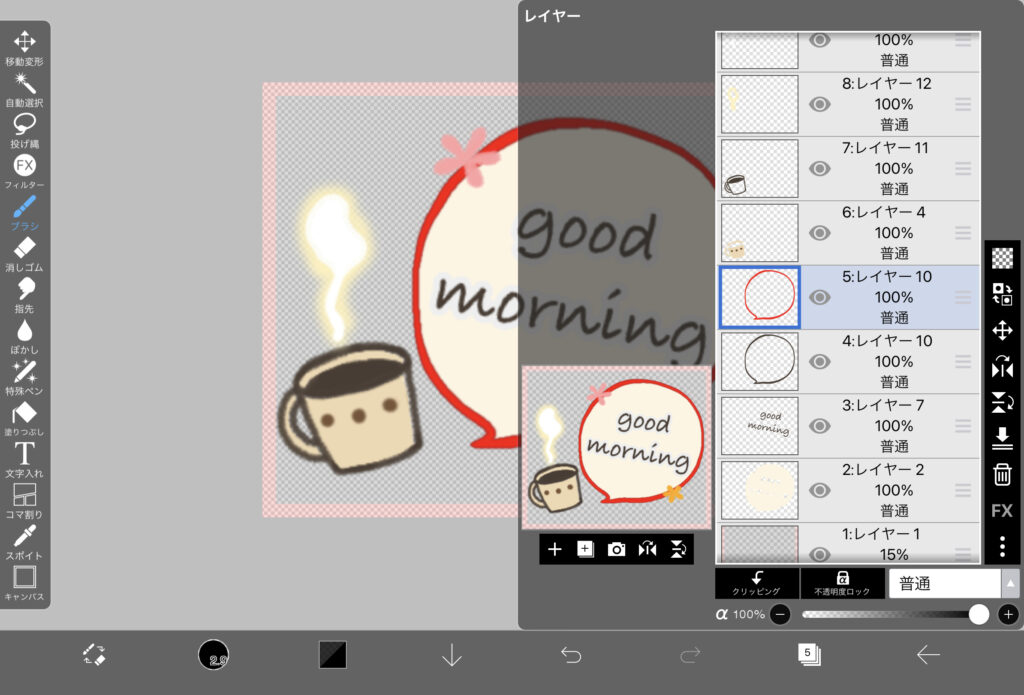
こうすればコピーした方を加工することもできますね。
これは線画の色を赤に変えてみた例です。
アイビスでレイヤーの一部をコピーする
レイヤーの一部分をコピーする方法です。
分かりやすいように、同じレイヤー内に2つの花がある所から、1つの花だけをコピーしてみます。
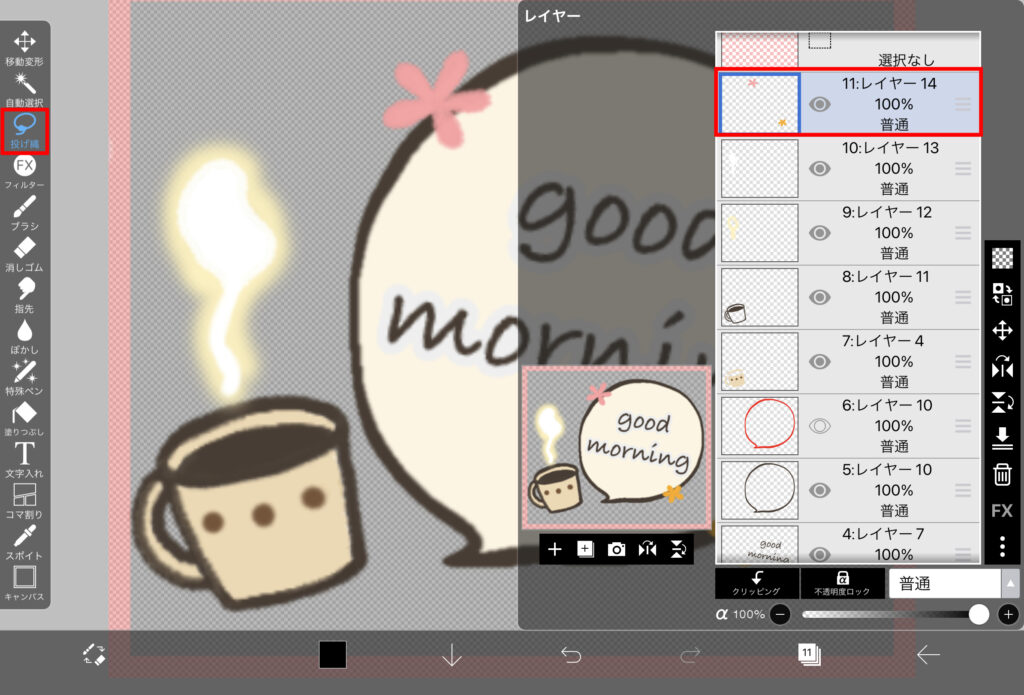
花が描かれたレイヤーを選択し、「投げ縄」をクリックします。
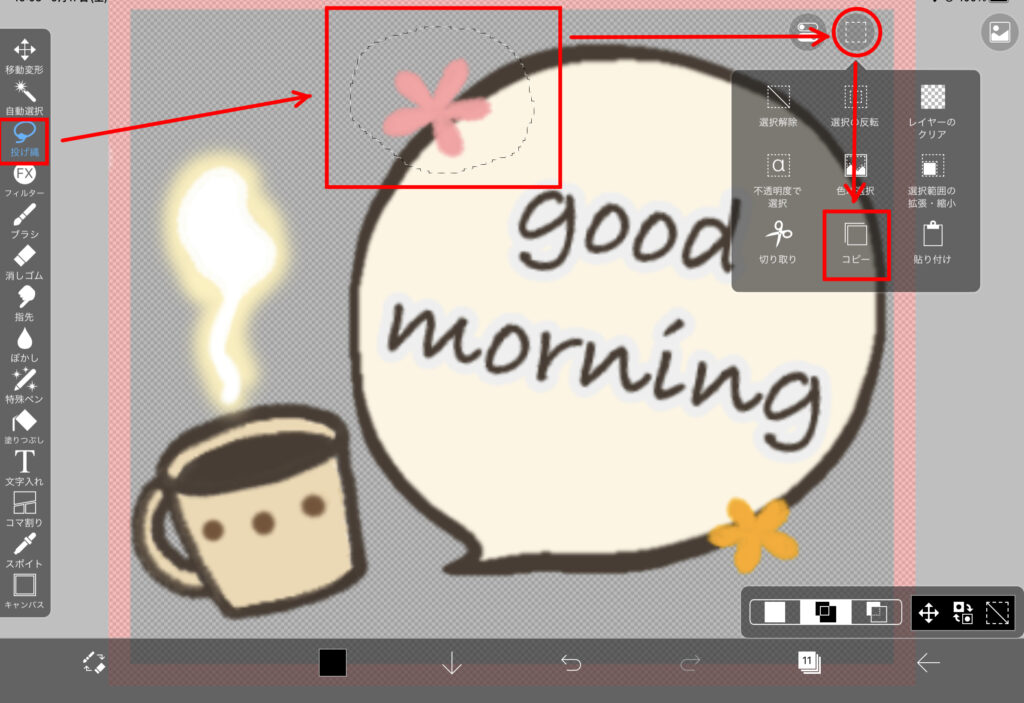
「投げ縄」ツールで、ピンク色の花を囲みます。(点線になっている所が選択範囲です)
丸印で囲まれたアイコンから、「コピー」をクリックします。

「クリップボードにコピーしました」と表示されればOK。
新たに「新規作成」したレイヤーに貼り付けてみましょう。
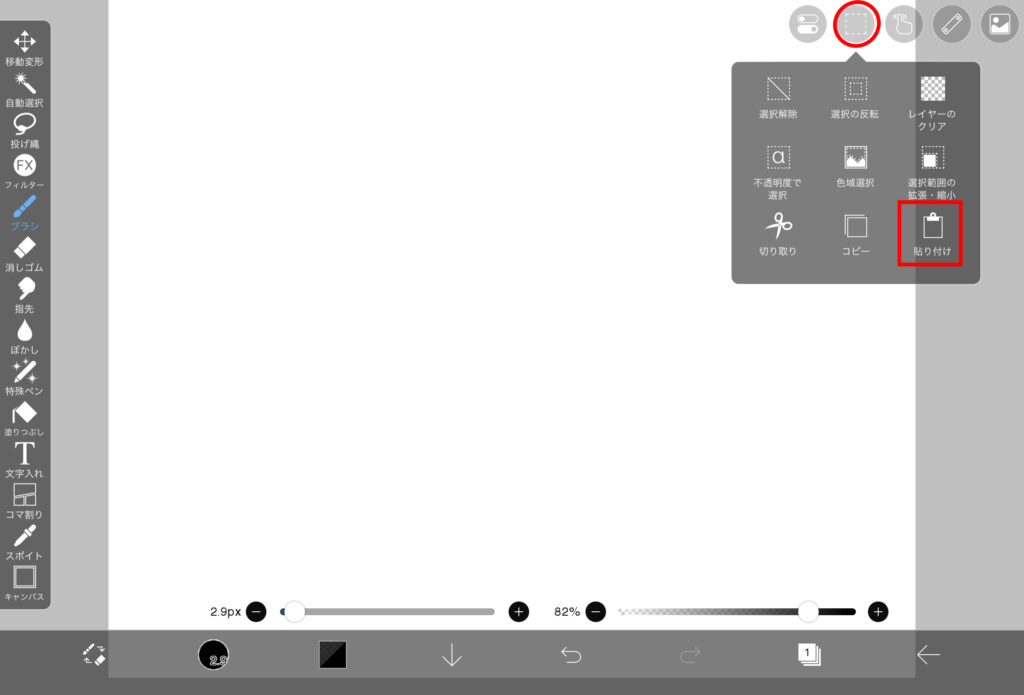
丸印のアイコンから「貼り付け」をクリックします。
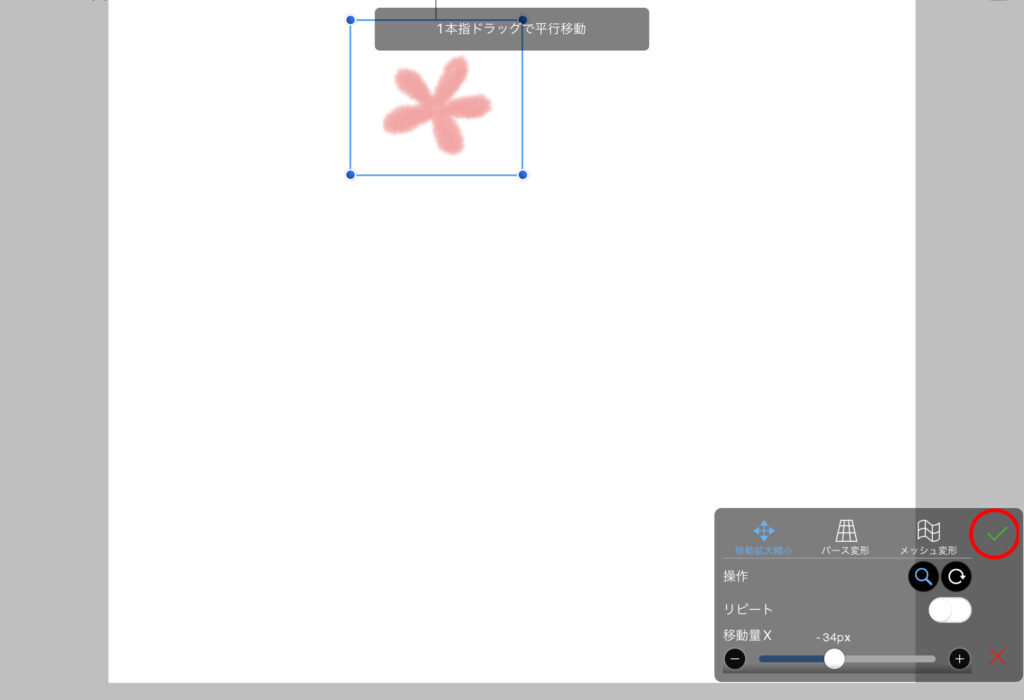
選択したピンクの花だけがコピー&ペーストされました。
ドラッグで大きさや位置を変更できますよ。
確定したら、必ず右下のレ点アイコンをクリックして、貼り付けを完了させてください。
アイビスでレイヤーをまとめて一つにしたものをコピー(複製)する
レイヤーを一枚の画像としてまとめたものをコピーしたい時の方法です。
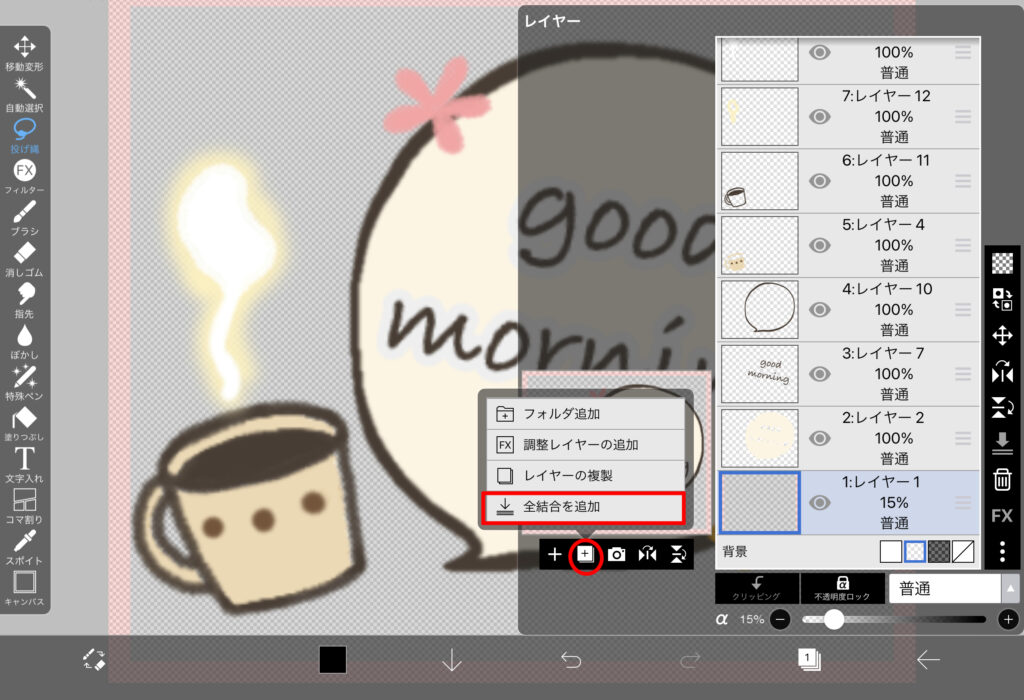
丸印の➕ボタンをクリックし、「全結合を追加」をクリックします。
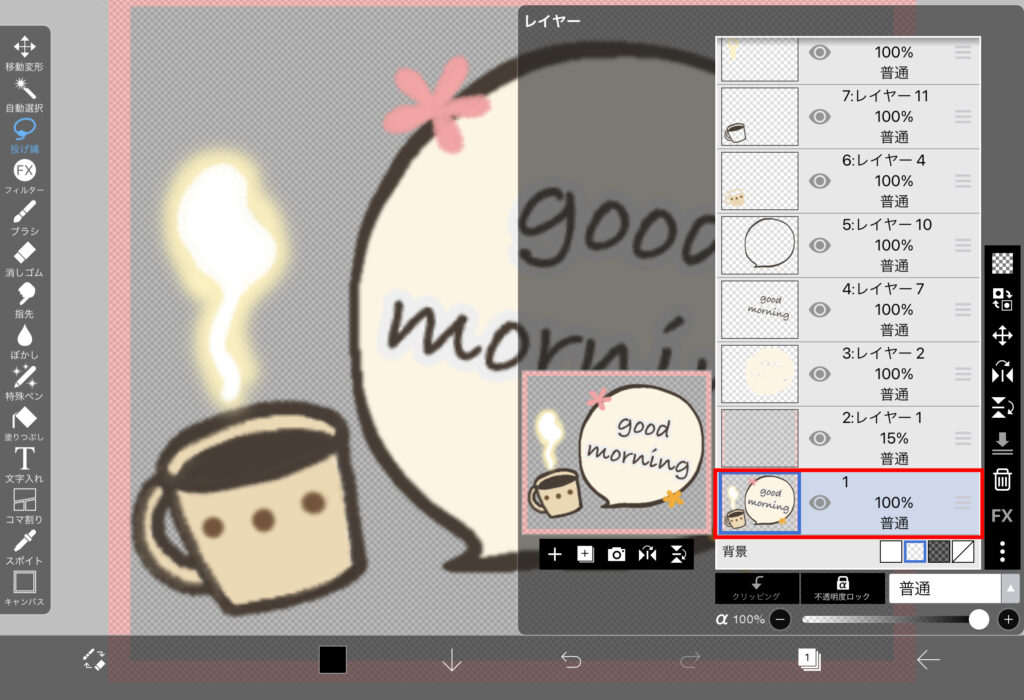
表示レイヤーが全て合わさった一枚のレイヤーが出来上がります。
それをコピーしてみましょう。
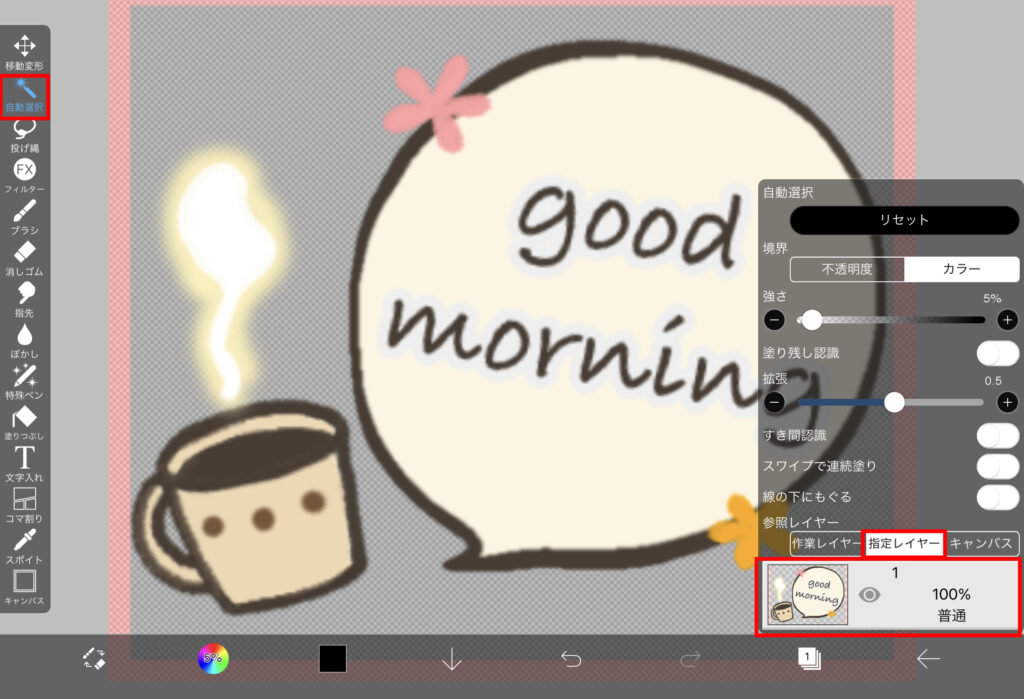
メニューの「自動選択」をクリックすると、右のような表示が出てきます。
「指定レイヤー」で先程の一枚にまとめた画像を選択(表示)します。
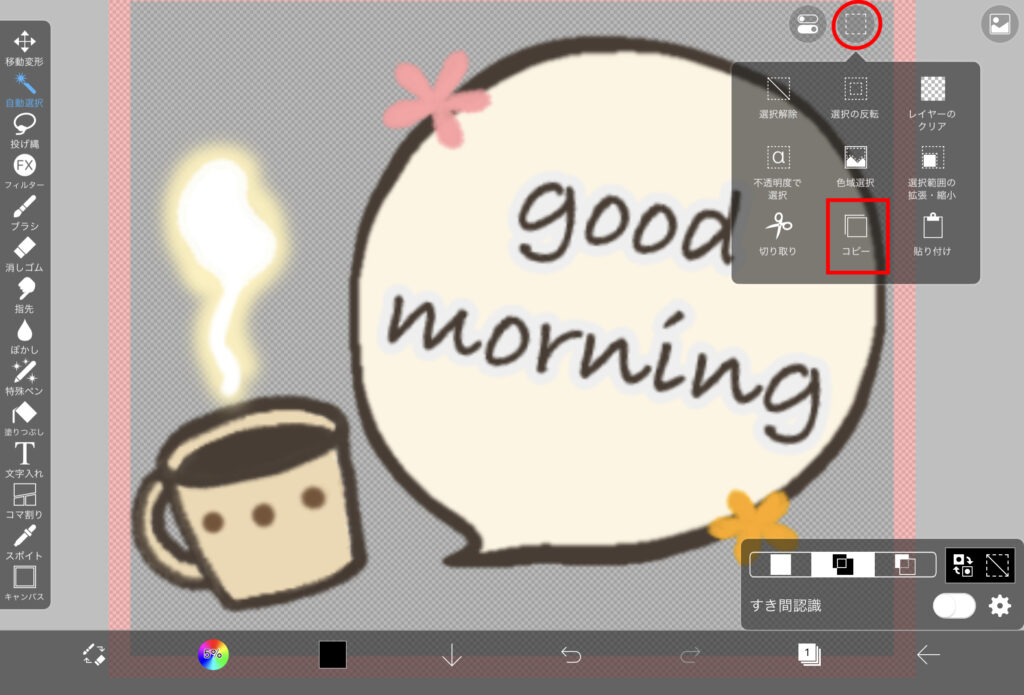
再度「自動選択」をクリックすると、先の右下の表示が消えますので、丸で囲んだアイコンから「コピー」を選択してください。

「クリップボードにコピーしました」の表示が出ればOK。
貼り付けたい画像、または新規作成から編集にします。
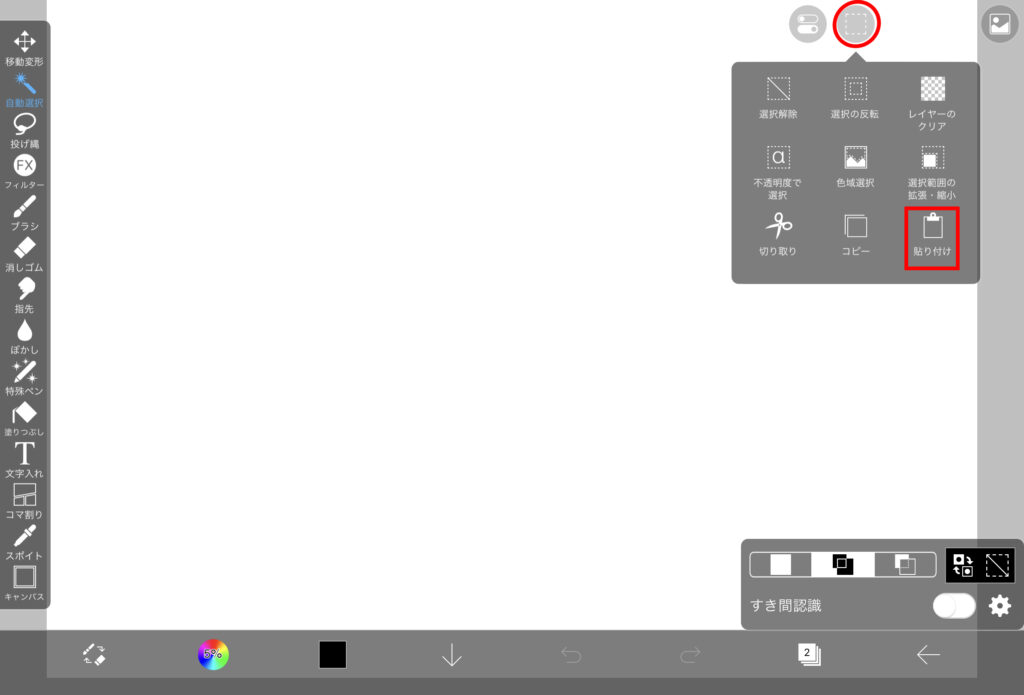
丸印のアイコンから「貼り付け」をクリック。
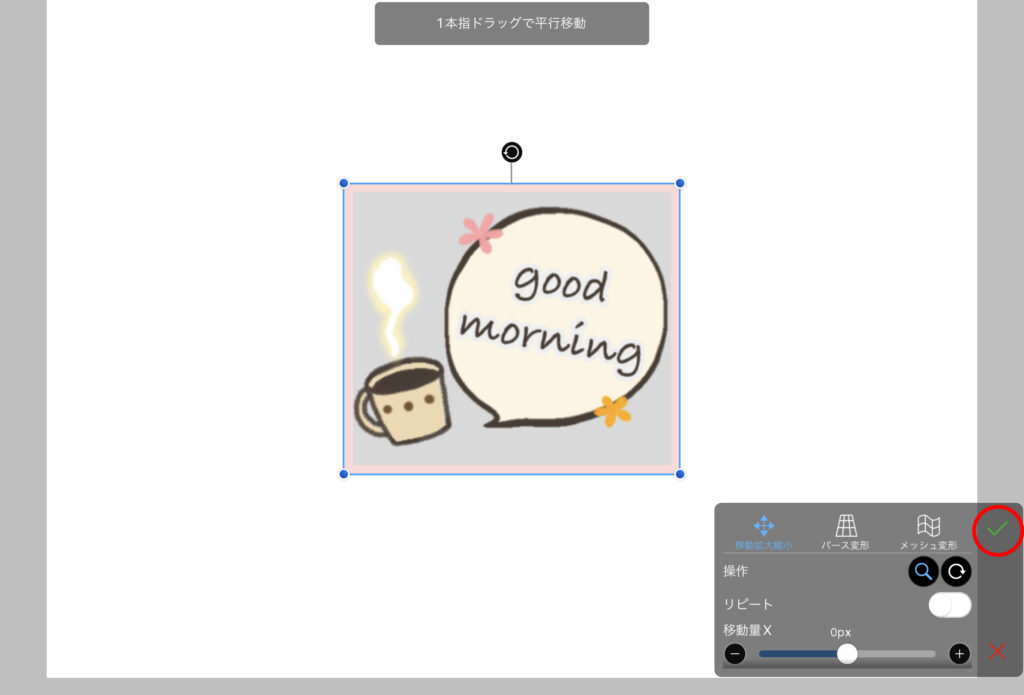
無事貼り付けることができました。
移動や拡大縮小など行なったりできます。
ここでも最後には必ず丸で囲んだレ点アイコンをクリックして貼り付けを確定させてください。
こうしてパーツごとに作ったものを寄せ集めて一つの作品にすることもできますね!
まとめ
アイビスペイントで考えられるコピー(複製)の方法を4つ、記してみました。
探していた方法は見つかりましたか?
コピー&ペーストが自由にできると作品作りがより楽しく楽になると思いますよ。
この記事がお絵描きのお役に立てれば嬉しいです。